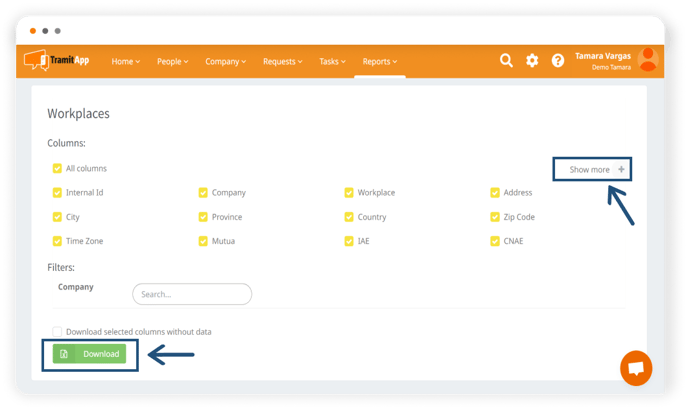Workplaces are a labor division based on geography, contracts, and staffing at the hiring level.
To add new workplaces or review those already uploaded on the platform, click on the Company section > Workplaces (located in the top tab). From here, we can add workplaces by clicking the Add button.
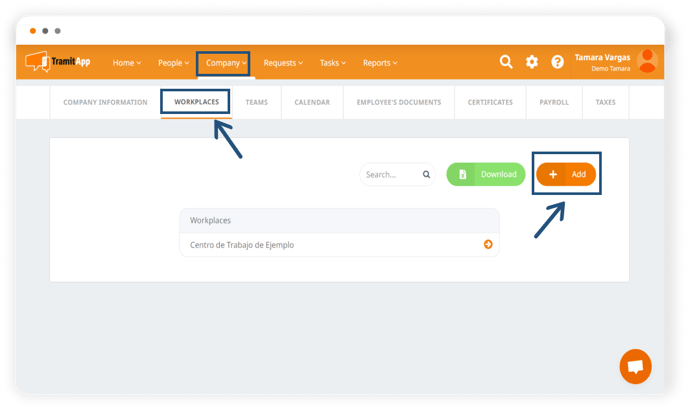
Now, fill in the fields you want to add to the workplace. First, you'll see the Basic Data section. Here, you can describe the location of your workplace.
➡️The "Name" field -marked with an asterisk- is the only required field to create the workplace.
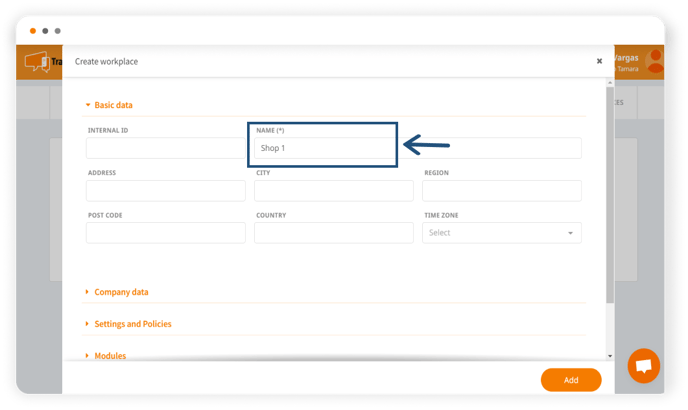
In the workplace configuration, we can expand other options to fill in:
- Company Data. We can include more information related to this workplace, such as the insurance company or the collective agreement it follows.
- Settings and Policies. We can assign this workplace to different settings and policies. This way, the users we add to the workplace we're creating will also have their policies and configurations assigned.
- Modules. This option allows us to customize which modules will be visible to the employees assigned to this workplace. To select only certain modules, we need to check "Customize modules?"
- Contribution Accounts. We can assign one or multiple contributory accounts to this specific workplace.
Review the data and finish the process by clicking on Add. If you can't click this button, check if you have filled in the "Name" field in the Basic Data section.
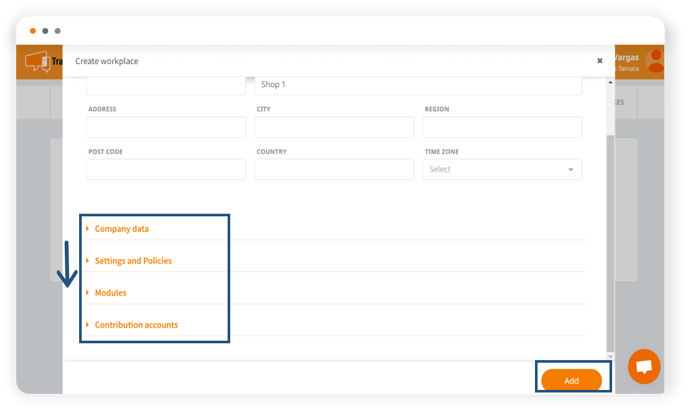
Once we have completed the process, refresh the screen, and you will find the newly created workplace in the list. From the list, we can access the workplaces created in our company to review or modify them.
➡️ We recommend not deleting created workplaces to avoid retroactive changes.
How to modify the workplace linked to a user
Before making modifications, keep in mind that if we have settings associated with workplaces, the employee's data may be retroactively changed.
To modify the workplace linked to a user, access their profile from the people list. Once in their profile, go to the Contract tab and the Contract Data section > Workplace.
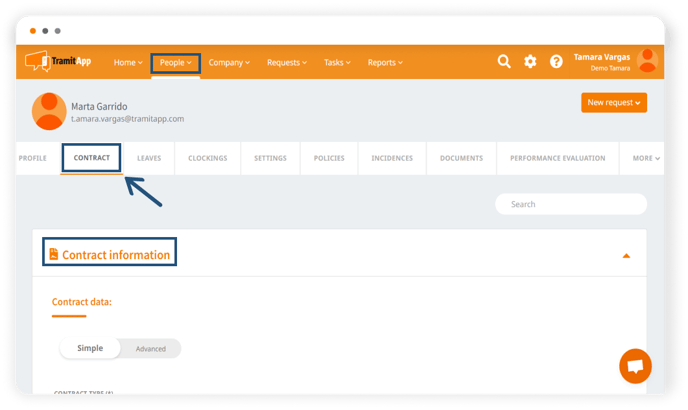
The workplace they belong to will be reflected there. To modify it, scroll down to the Edit button. Select the desired workplace from the dropdown menu and click Save.
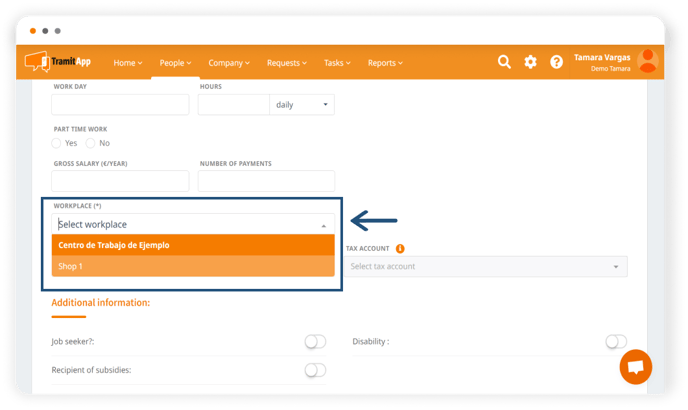 Downloading the list of workplaces
Downloading the list of workplaces
We can obtain a report that includes the workplaces created in our company, which users belong to each of them, and other relevant information.
To download it, go to Reports > Company > List of workplaces.
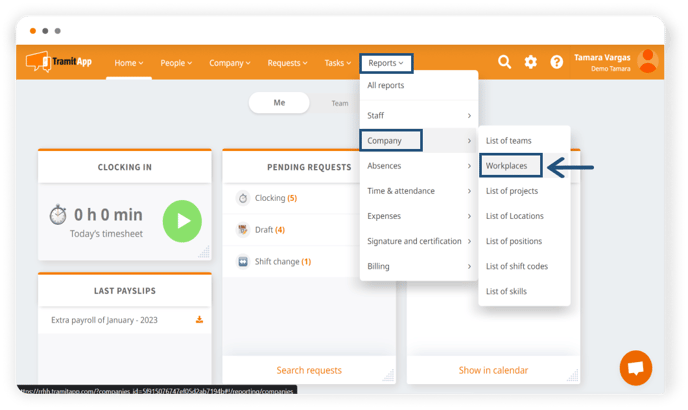
Before downloading the report, we can select which columns it should include. To do this, check all the relevant sections. You can see the full list of options by selecting "show more".
Finally, click Download to obtain the report in Excel format with the workplaces and their associated information.