Clocking in through the TramitApp app is very simple. We show you how in this video.
To clock in through the TramitApp app, we must first have the TramitApp Employee app installed from Apple Store or Google Play.
Once installed, we will log in with our TramitApp username and password. Once inside, we will see the Clock-in screen where all the clock-ins made that week are displayed, and it will put us on today's date.
How to clock in on the App
To clock in, we will click on the green button ✅, and the app will add the geolocation provided by the device at the exact moment of clocking in (if the employee's mobile GPS is activated).
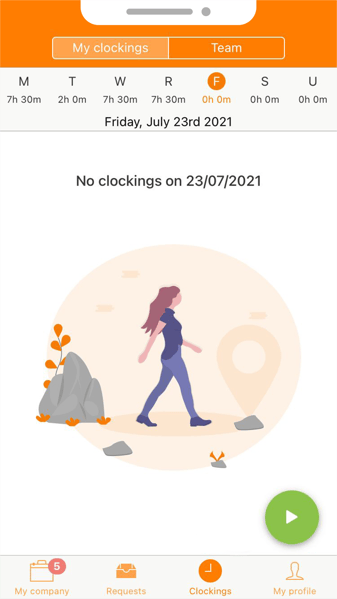
- If the location we are in corresponds to a location registered in the company's Locations, it will identify it.
- If it is not a reported location, it will indicate that it is clocking in at an undefined location. The clock-in can be attributed to a specific project by choosing one from the drop-down menu.
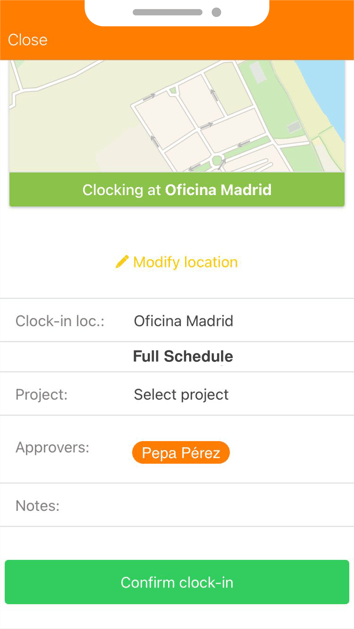
We can add a note if we want to report something in this clock-in. Once reviewed, we will click on Confirm Entry. The app will show the clock-in in orange, pending, as we have not yet clocked out. After finishing our shift, we will click on the red button 🔴 and confirm to clock out.
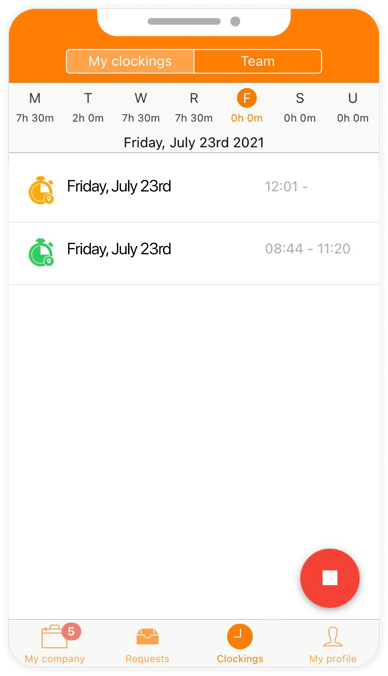
Geolocation of the device
When clocking in, the employee must be in a place where he can be geolocated. Therefore, they may have problems if they are in a building with poor coverage, a basement, a place far away from a town, etc.
To improve its geolocation, the employee must configure it from his device by activating the High Accuracy mode. This is done from the phone itself, in the Settings > Location or Location Access or Location Mode (Use GPS and WiFi) > Activate High Accuracy mode.
What to take into account if you get the message "you cannot clock in without GPS location"
If when an employee tries to clock in they get an error message, you should check the following factors:
- Having good signal.
- Have the High Accuracy mode active, as mentioned in the previous section.
- Another reason for the device not being able to locate you could be related to having the energy saving mode activated. We recommend that you deactivate it in order to make the clocking.