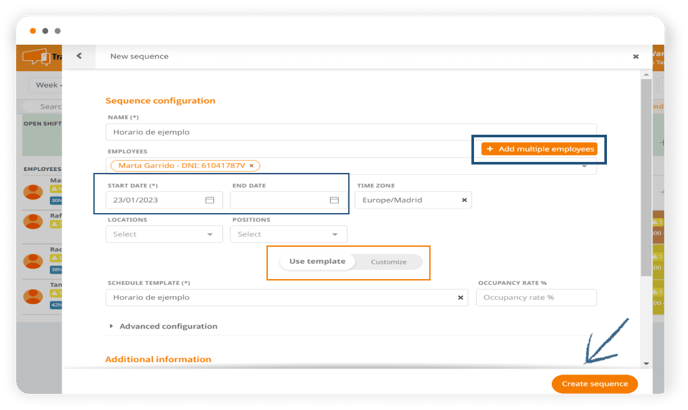In this article, we show you how to make a schedule change for a worker from a specific date and retain the previous information.
Let's see how to make a schedule change. Our employees have their schedules associated with their profiles. These schedules can be of various types:
- Default schedules associated with the company. Being the same schedule for all employees.
- Schedules by work center. Associated with a number of workers who belong to this work center.
- Individual level schedules in each employee profile.
Checking the schedule associated with an employee
To check the schedule they are associated with, we can access People and in the People list and enter the profile of an employee.

Here we can check the Schedule they are associated with, a fixed schedule.
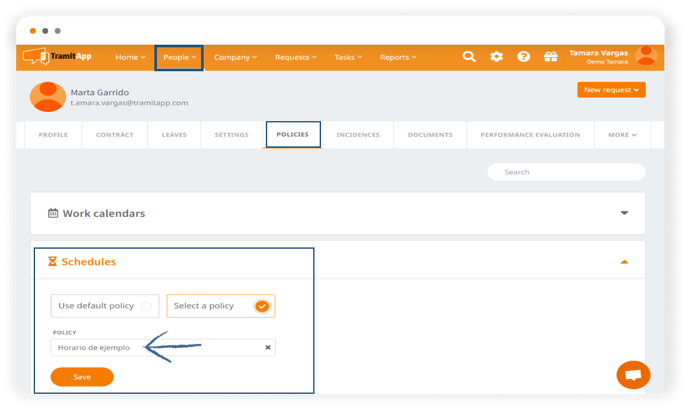
Schedules have retroactive effect, in such a way that a schedule change was made from this same tab and another schedule was selected from my drop-down automatically, all the schedule from the beginning of the employee's life will change to the new one that we indicate here now.
Therefore, once a schedule is associated in this module, this schedule will be maintained so that all check-ins and previous shifts are maintained. So from the employee's profile, we will not make any changes. The change must be made as shown in the following steps.
How to make changes to employee schedules
We go to the Quadrant and position ourselves on the line of the employee for whom we want to change the schedule. To edit the associated day, click on the pencil button ✏️.
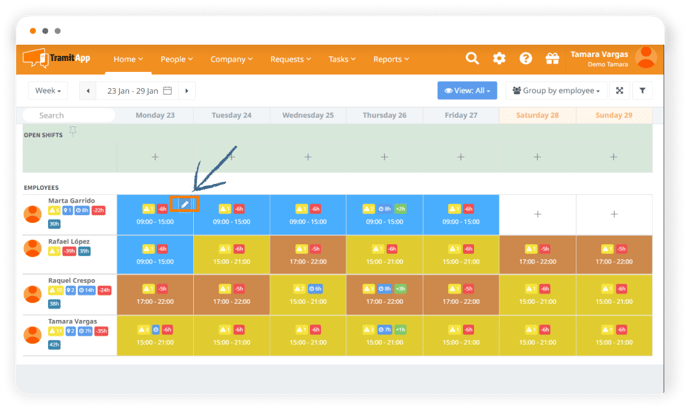
In this section, we see the shift associated for this day in this employee in question, a schedule, a sequence, or a shift.
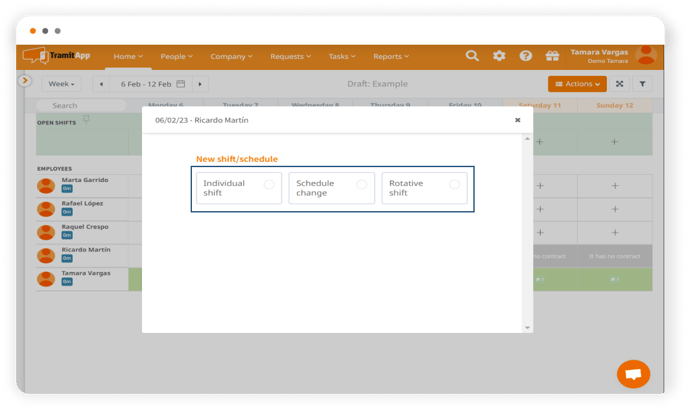
To make a schedule change, we must enter Schedule Change and indicate a name that identifies it. In the "Employees" field, we can click and choose from the drop-down if we want to add more employees to this schedule change.
We choose from what date this schedule change will take effect, indicating that, prior to the selected date, the schedule associated with their profile will be maintained as the initial schedule.
If the change is temporary, that is, it has an end date, we will indicate this in this field, so that once the date has passed, it returns to the original schedule associated with their profile. If it is permanent, we leave it blank.
Once here, we can choose "use the template" or create a custom one by clicking on the flag. Once done, we select the option "create sequence" to save the change. In this way, the change will be made on the day and to the employees indicated.