TramitApp's whistleblowing channel enables compliance with regulations by ensuring the anonymity of informants and protecting the company and its employees.
The TramitApp complaint channel is anonymous and confidential, complying with regulations, ensuring the anonymity of informants, and protecting the data of these workers. Employees can use this mechanism anonymously without their identity being impersonated.
How does TramitApp's complaints channel work?
When the whistleblowing channel is activated in the company, you can access it from the top menu at Company > Complaints Channel. Only users with permissions to manage the whistleblowing channel can access and view the following steps.
How to obtain the link to the complaints channel?
Through Company > Complaints Channel, by clicking on the Employee Complaint Page, the channel administrator can send a link to the rest of the company's workers with the address of the public page where any worker can anonymously file a report, which will be recorded in the tool.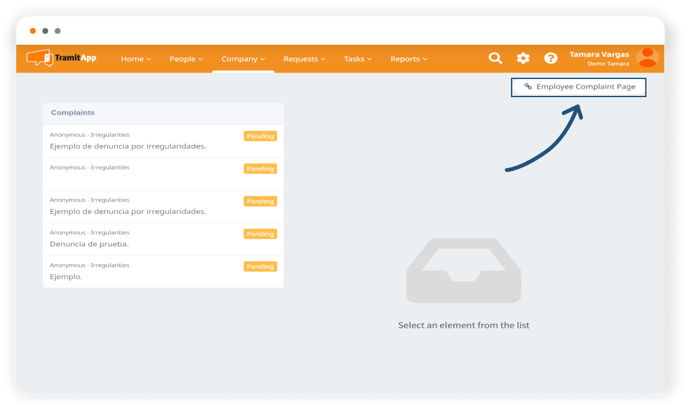
By copying the Employee Complaint Page URL, we can send it to the staff through internal communications, or we can even add it to the company's website to comply with regulations. Any employee who accesses the URL can file a report anonymously against the company or one of its workers through TramitApp.
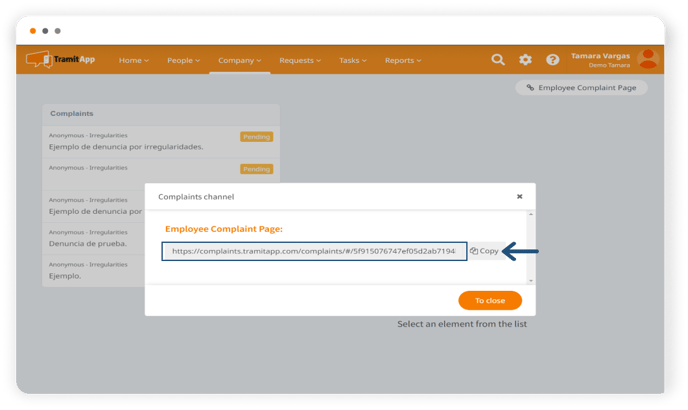
When accessing this URL, a new screen will appear where the worker can file a report or track a report previously sent.
How to file a report?
The employee can file an anonymous report through the link previously provided by their company. In the Complaints Channel screen, they must select the option to File a Report to start the process. On the new screen, the employee must select the type of report, whether they want to be an anonymous informant or they can also renounce anonymity and leave some personal data. In the body of the report, the worker can write any text they want exposing the reason for the report. Additionally, any type of file can be attached to this report. Once we have reviewed everything, we click on Send to submit the report.
Once submitted, the informant will be provided with a tracking code. This code will be important to track the status of the report by following the provided tracker. This tracker or number provided will be unique for each created report.
Process of the administrator for the received report
Once the report is filed, the whistleblowing channel administrator will be notified of the new report. Since it is an anonymous report, there is no trace of who filed this report. We can guarantee the security of this information, which is GDPR compliant, and the anonymity of the person who filed the report.
The administrator can access the report through the notification received or from the Company > Complaints Channel section. On the left side of the screen, pending reports to be managed will be reflected. By clicking on the corresponding report, the administrator can see the following sections:
- Report. The whistleblowing channel administrator can see the body of the report, the date it was created, the last update date, and the expiration date by law. Reports must be managed within the next three months.
- Documents. The administrator will see the documents attached by the informant. The administrator can also attach any type of document to track this report. These documents attached by the administrator can be viewed by the anonymous informant.
- Tracking. We will not see any fields until we start managing the report.
- Activity. A summary of the report activity will be reflected. It will include the name of the administrator managing the anonymous report and when this management was initiated. The date on which the report was created and the dates of all changes will also be visible.
How to start managing the complaint?
To start managing the complaint, the administrator must select the corresponding complaint from the list that appears under Company > Complaints Channel and click on the Start button located at the bottom.
The administrator can add any type of comment by clicking on Follow-up or from the bottom button Respond. For example, they can indicate that they are going to start verifying the complaint. Once the comment has been drafted, they must select the Add comment button.
*These comments can be viewed by the complainant if they access the complaint through an external link with the tracker provided when submitting it.
The administrator will have access to the complaint at any time from this section. It is important to note the 3-month period that the company has to manage the complaint, as indicated by regulations. Once the process for this complaint is finished, the admin can click on Finish (after marking it as finished, the administrator can reopen the complaint if necessary).
In addition to being able to finish the complaint, the channel administrator can select the Cancel option from the dropdown if they see fit to cancel the complaint submitted.
Complainant follow-up
At any time, the anonymous person who submitted the complaint can access the public URL and track the complaint by clicking on that button. To do this, they will need to enter the tracking number (tracker) provided by TramitApp at the time they submitted the complaint.
Through the tracking number, the employee who submitted the complaint can see if the complaint is in progress, which documents are attached to it (both the documents they themselves have attached and those that the company may have added). They will also be able to see the follow-up and comments made by the complaint channel administrator.