Dans cet article, nous vous expliquons comment configurer les emplois de notre entreprise dans TramitApp, puis les associer à chaque travailleur pour planifier les horaires
Dans TramitApp, il est possible de créer autant de postes que vous en avez besoin et de les assigner à chaque travailleur. De cette manière, vous pouvez planifier les horaires en fonction de ces postes.
Découvrez comment créer, modifier ou supprimer des postes et les associer à un travailleur. Par exemple, vous pouvez planifier les horaires d'un restaurant en configurant le nombre de serveurs ou de cuisiniers dont vous avez besoin.
Accédez à la configuration des postes dans Smart Planner
Nous devons accéder à l'onglet Entreprise et faire défiler jusqu'à la section des postes. Lorsqu'elle est développée, nous trouverons la liste complète des postes qui ont été créés manuellement ou grâce au chargement initial d'Excel de notre entreprise. Si le chargement Excel de notre entreprise a été effectué, nous trouverons la liste des postes. S'il nous en manque, nous pouvons les ajouter via le bouton d'ajout.
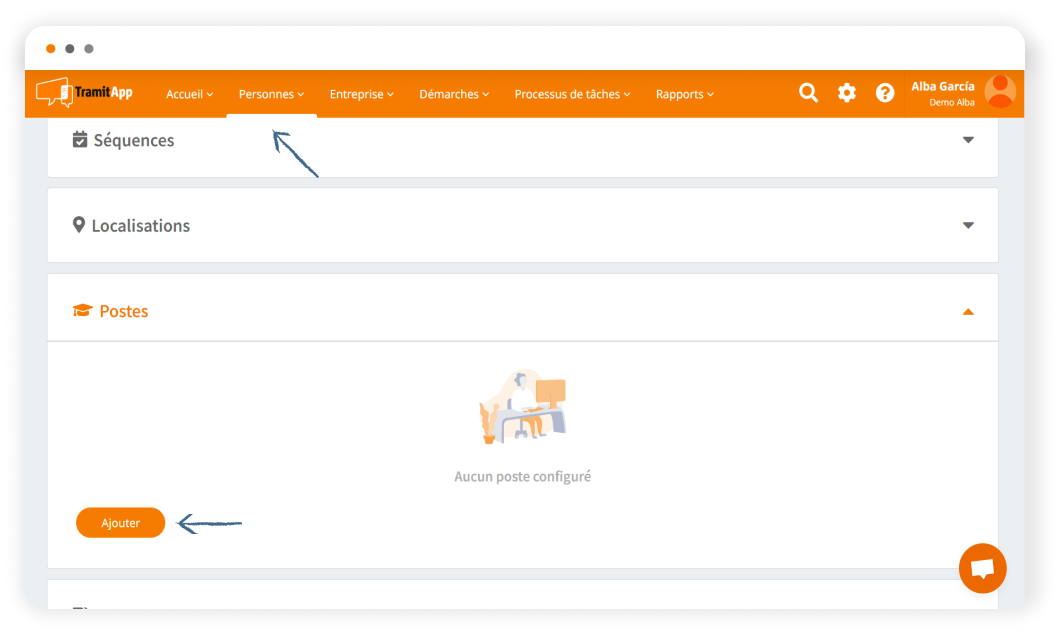
À partir de là, nous pouvons l'ajouter avec le code que nous voulons pour l'identifier, la description de poste et personnaliser la couleur que cette position contiendra, de sorte que lors de la planification des quarts de travail, ce quart de travail aura la couleur attribuée. Pour terminer, nous appuyons sur le bouton Enregistrer et il fera automatiquement partie de notre liste de postes.
De même, nous pouvons accéder à chacun des postes créés si nous avons besoin de modifier ou supprimer ceux que nous ne considérons pas corrects.
Attribuer des postes aux employés
Une fois que nous avons créé la liste complète des postes possibles dans notre entreprise, nous les attribuerons aux employés. Cela peut être fait grâce à un chargement Excel de la même manière que la création de ces postes, en les associant aux employés, ou cela peut également être fait manuellement. Pour le faire manuellement, nous devons entrer dans Personnes> Liste des personnes et entrer le profil spécifique d'un employé. En faisant défiler, nous trouverons également la section Postes où nous pouvons soit vérifier le poste qui a été attribué grâce au chargement Excel, soit nous pouvons l'attribuer nous-mêmes manuellement.
-png.png)
Attribuer des postes manuellement
Dans le cas où nous voulons attribuer un poste manuellement, nous devons d'abord effacer la section Postes.
- Pour ce faire, nous pouvons la modifier et configurer l'option pour les quarts de travail sans poste défini, ce qui signifie que lors de la planification des quarts de travail, si nous ne choisissons pas un poste spécifique pour effectuer ce quart de travail que nous planifions, cela permettra aux employés qui ont cette option configurée d'opter pour ce quart de travail. S'ils n'ont pas cette option activée, ces employés ne pourront pas opter pour un quart de travail sans poste spécifique désigné.
-png.png)
- Nous pouvons également modifier le poste s'il y a eu une erreur et élargir la section "sélectionner le poste" pour en choisir un autre.
- Ou nous pouvons supprimer complètement le poste qui existe pour cet employé. Cela nous permettra d'ajouter un nouveau poste en suivant la même procédure.
Une fois que nous avons enregistré les positions, nous pouvons également les historiser. Ainsi, si un employé change de poste, nous pouvons le retracer à partir d'une certaine date. Pour ce faire, dans la section Positions, nous appuierons sur le bouton Ajouter, nous ajouterons le nouveau poste que l'employé occupera et à partir de la date de début qui sera prise en compte. Cela fera en sorte que lors de la planification des quarts de travail, lorsque nous mettons en place un poste spécifique, à partir de cette date, l'employé proposera automatiquement cette possibilité pour occuper ce nouveau poste. De cette manière, lors de l'enregistrement, la section Positions affichera l'historique de ce poste et les différents postes que l'employé a occupés avec leurs dates de début et de fin respectives.