Crea campos personalizados para añadir y almacenar información de forma ordenada en el perfil de los empleados.
Puedes crear secciones personalizadas en TramitApp para almacenar la información que necesites en el perfil de los empleados: equipamiento asignado a cada uno, EPIS o material de trabajo... puedes decidir sobre qué quieres que sean tu secciones personalizadas.
Estas secciones creadas son para complementar los campos ya existentes donde podremos guardar otra información relevante.
➡️ Las secciones que creemos se podrán visualizar únicamente en la web.
Cómo crear una sección
Para crear secciones personalizadas en el perfil de un empleado accede a la rueda de Configuración⚙️ y pincha en Secciones personalizadas.
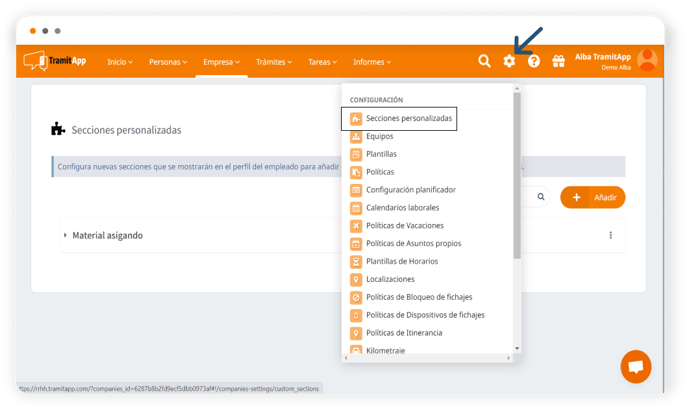
Una vez allí, haz clic en el botón de Añadir y rellena el nombre de la sección junto con una breve descripción. También puedes configurar si quieres que esta nueva sección sea visible solo para administradores marcando el check "Esta sección sólo debe ser visible para administradores".
.png?width=688&height=410&name=unnamed%20(1).png)
Añade los campos a la sección
Una vez creada, añade los campos que quieras que tenga la sección. Estos campos te ayudarán a dar forma a la información almacenada. Por ejemplo, si creásemos una carpeta llamada "Material", podemos añadir un campo llamado "Talla de pie", para asignar a cada empleado qué tallaje tiene para el calzado de trabajo. A este campo de ejemplo le daríamos formato de Elección única y en el apartado de Tipo y así podríamos rellenarlo con total exactitud.
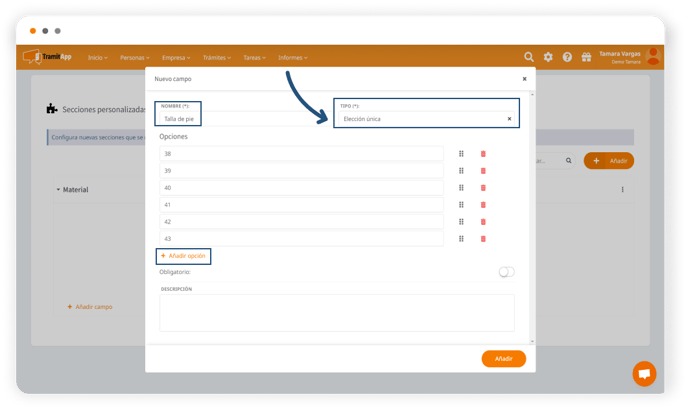
Puedes personalizar la información de campo como mejor te venga. En el desplegable Tipo tienes todas las opciones disponibles: respuesta corta, número, respuesta larga, puntuación, calificación, elección única, etc.
Para guardar este nuevo campo, haz clic en el botón de Añadir.
¿Dónde se visualizan las secciones personalizadas y cómo se añade información a ellas?
Para visualizar esa nueva sección personalizada recién creada solo tienes que ir al perfil de cualquier trabajador de tu empresa. Ahí te aparecerá la nueva carpeta con el nombre que le hayas asignado, y si pinchas en ella saldrán los distintos campos que tenga.
En este caso de ejemplo, al meternos en el perfil de un empleado, nos aparece la sección "Material" que hemos creado y el campo "Talla de pie". Al hacer click en el botón de Editar (en el caso de que hayamos asignado anteriormente de que sea un campo visible para todos), tanto el empleado como el administrador podrá asignar el tallaje correspondiente.
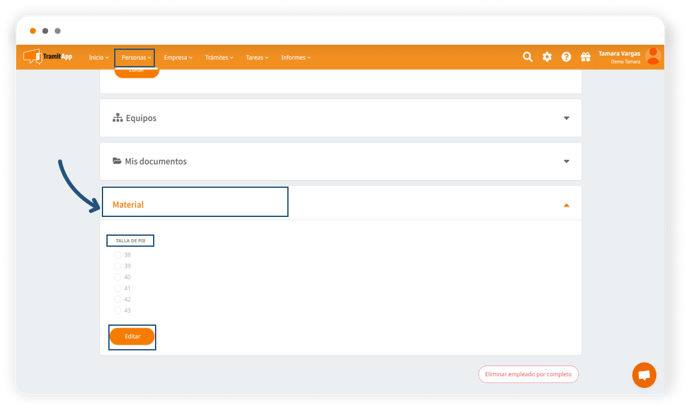
Consultar y editar la información de manera masiva
Además de poder introducir información desde el perfil de cada empleado, puedes realizarlo de forma masiva. Para ello accedemos al apartado de Personas > Listado de Personas > Vista Personalizada. Aquí podremos añadir y editar la información de la Sección Personalizada de manera masiva.
Haciendo scroll hasta el apartado de Campos personalizados vemos cómo nos aparece el campo de ejemplo que hemos creado. Así, dándole clic en el botón de Guardar, podremos visualizar este campo en la Vista Personalizada de nuestro listado.
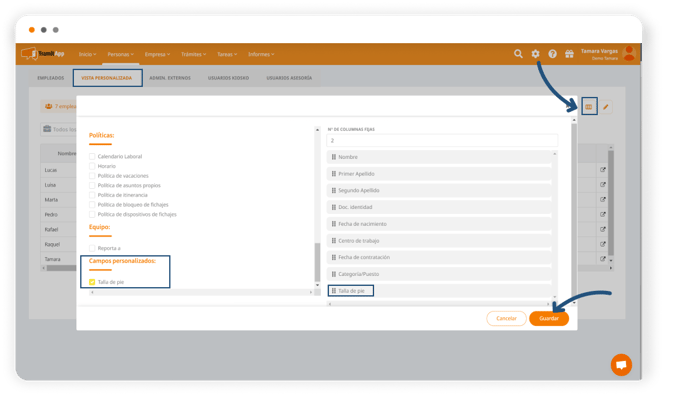
Una vez realizado el paso anterior, si hacemos clic en el botón de Editar Columnas✏️ veremos abajo que constan como nuevos apartados los campos que hayamos creado en la sección.
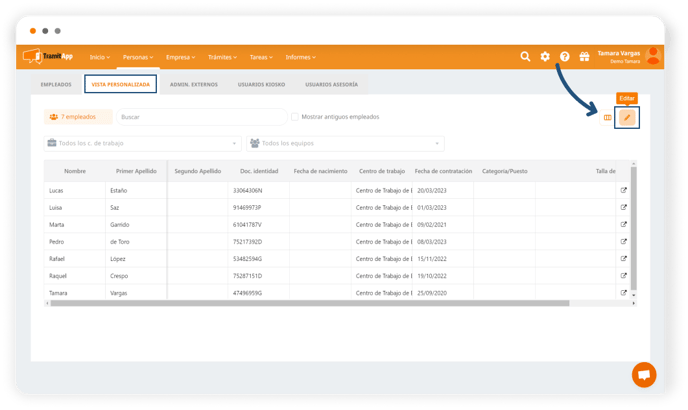
Ahora podremos editar los campos creados haciendo doble clic en el recuadro de cada campo e introduciendo la información que corresponde a cada empleado. Para editarlo, podremos también copiar y pegar la información a otras columnas (Ctrl C + Ctrl V) o arrastrarlas como si de un Excel se tratase. Ya solo nos quedaría hacer clic en el botón de Guardar para conservar los cambios que hemos realizado de forma masiva.
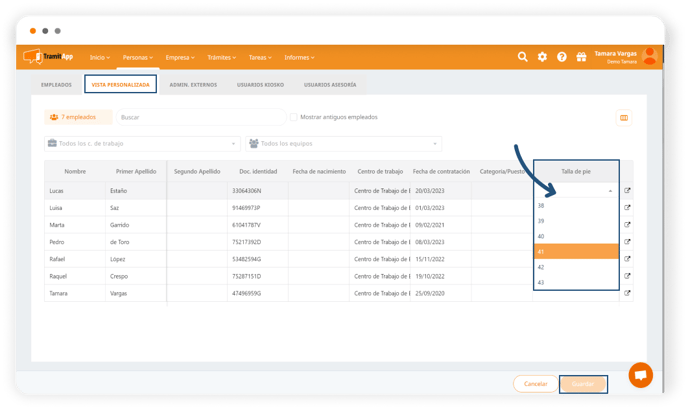
➡️La información dentro de estos campos de Secciones Personalizadas puede consultarse de manera masiva en Informes > Plantilla > Listado de empleados.
¿Quién puede gestionar las secciones personalizadas?
Solo los administradores pueden dar de alta secciones. En cambio, dotar de información a esas secciones y rellenarlas con los datos que pidan, pueden hacerlo tanto administradores como trabajadores, en el caso de que la sección sea visible para todos (es decir, no haber marcado el check de "Esta sección sólo debe ser visible para administradores" en el paso de crear la sección).