Informa de trámites de horas extras de forma masiva y realiza distintas acciones sobre uno o varios empleados a la vez.
Además de poder llevar a cabo el trámite de horas extras, existe la opción de gestionarlo de forma masiva para no tener que realizarlo trámite por trámite.
⚠️Para usar la gestión masiva de horas extras debes ser administrador o jefe de equipo con permisos (estos permisos se otorgan desde Gestión de usuario > Gestión de horas extra/complementarias).
Apartado de gestión de horas extra
Acedemos en la pestaña superior de Empresa > Gestión de horas extra. Crearemos un borrador indicándole un nombre.
Dentro de este borrador podremos modificar su visualización de forma semanal desde el selector. Además, en la parte superior derecha encontraremos dos tipos de visualizaciones:
- Completa: muestra la planificación detallada tal y como se ve en el Cuadrante. Con la vista completa podremos visualizar el fichaje de ese día si lo tiene, junto con la jornada planificada y saldo de horas.
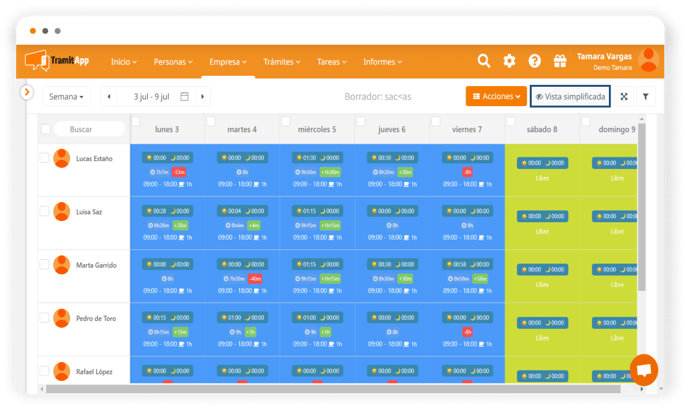
- Simplificada: visualización donde únicamente aparecen las horas realizadas de más.

También puedes verlo a pantalla completa seleccionando el símbolo de expandir la pantalla en la parte superior derecha. Además, podrás aplicar filtros haciendo clic en el símbolo del embudo (aplicar filtros como en Cuadrante).
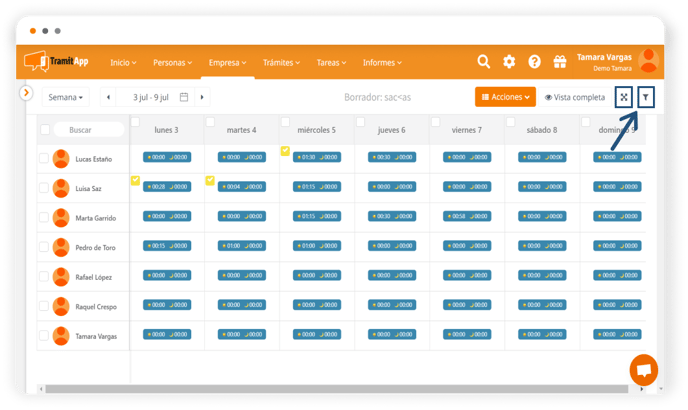
Informar a la plataforma manualmente de trámites de horas extras
Si hacemos doble clic en el campo del sol ☀️(horas diurnas) y la luna 🌙(horas nocturnas), podemos introducir manualmente el tiempo extra que han trabajado los empleados. Para ello, utilizaremos el formato: "horas diurnas:minutos diurnas / horas nocturnas:minutos nocturnas”.
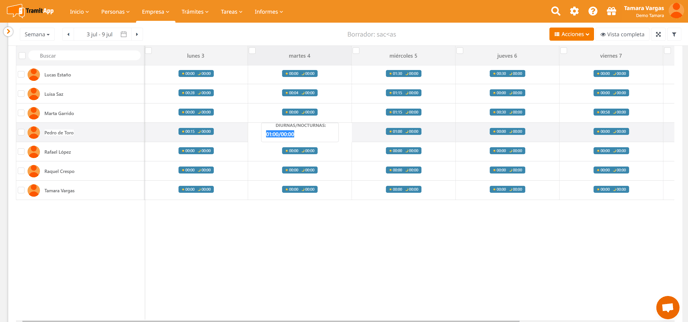
Una vez introducido en la celda el tiempo correspondiente, clicamos intro para fijarlo. De esta forma se mostrará el tiempo extra en el campo de abajo con el reloj. La celda en modo intermitente nos informa que ese apartado se ha modificado y esta pendiente de publicar.
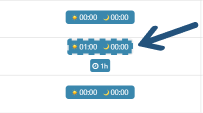
Cómo seleccionar distintos empleados o días para realizar el trámite
Para seleccionar múltiples empleados o días, podemos seleccionar celdas y realizaracciones sobre estas celdas seleccionadas. Existen distintos tipos de selección:
- Individual. Podemos seleccionar de manera individual, marcando el check celda a celda y comprender así las celdas que necesitemos.
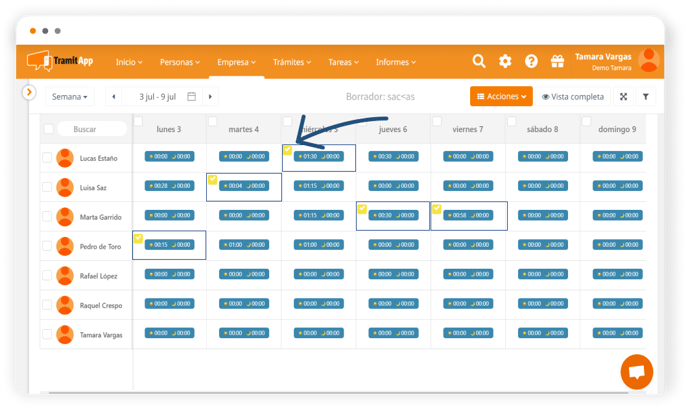
- Semana de un empleado. Hacer clic en la fila de un empleado y así se marcarán todas las celdas de la semana en ese trabajador.
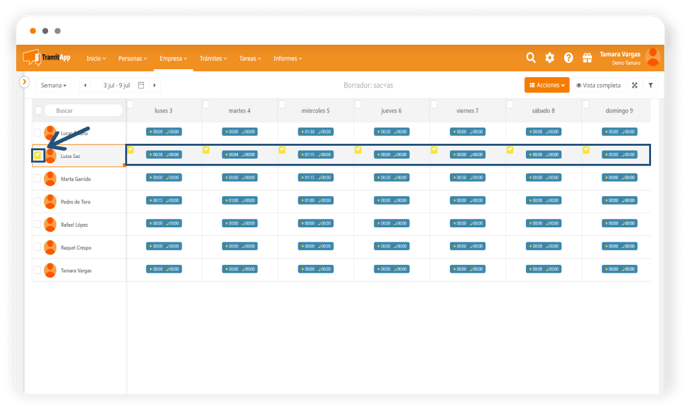
- Marcar un día específico para todos los empleados. Para ello, hacemos clic en el check de la celda del día que queremos seleccionar. De esta forma se marcarán todos los trabajadores en ese día específico.

- Marcar toda la semana para todos los empleados. Podemos seleccionar la semana completa para todos los empleados marcando el check que aparece al lado de la celda Buscar, situado arriba del todo en la columna de los trabajadores.
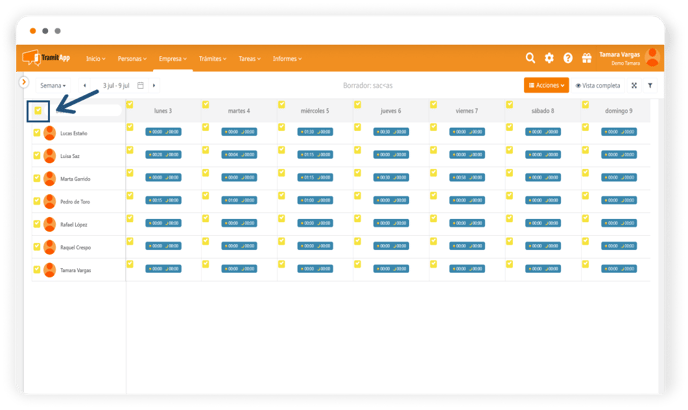
Acciones que podemos realizar con las celdas seleccionadas
Desde el botón Acciones tenemos diferentes opciones que podemos aplicar a las celdas seleccionadas.
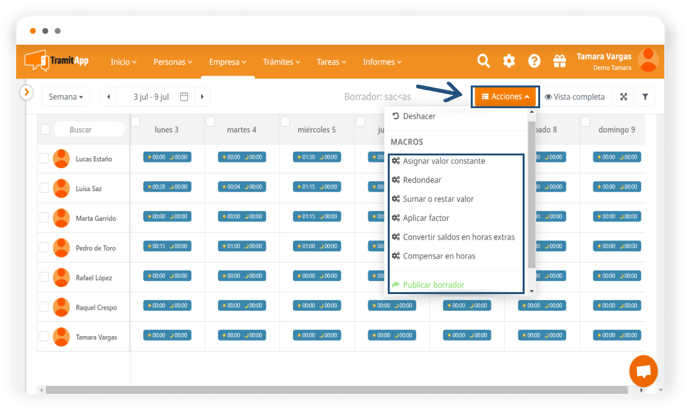
Para que estas sean aplicadas, recuerda revisar la información de la acción y clicar en "Aplicar” para realizar los cambios en el borrador. Si te equivocas, puedes usar la acción “Deshacer”.
- Asignar valor constante. Podemos asignar, por ejemplo, a un mismo empleado el mismo valor de horas diurnas/nocturnas. El número de horas que indiquemos se aplicará a cada una de las celdas que hayamos seleccionado. Una vez añadidas, estas se mostraran con línea discontinua que indica que se han hecho cambios en esa celda que están pendientes de publicar.
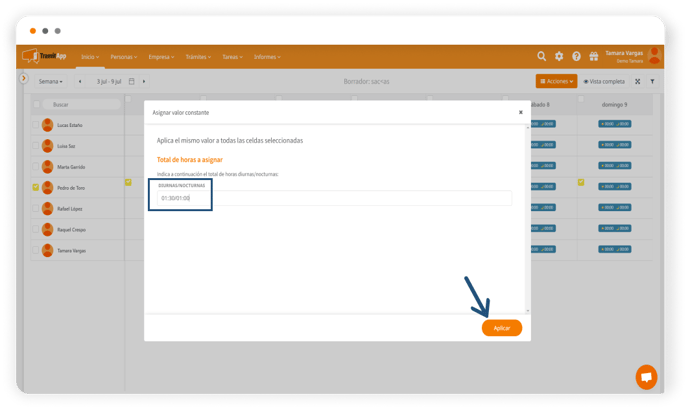
De esta forma, se aplicará el mismo valor de horas diurnas/nocturnas a las celdas que hayamos seleccionado en lugar de tener que ir modificando los campos uno a uno.

- Redondear. Permite aplicar un redondeo a los valores de las celdas que hayamos seleccionado. De esta forma, las horas extras trabajadas que hayamos marcado se redondearán. Esto es muy útil, por ejemplo, si se ha indicado una cantidad de horas y queremos realizar una acción de redondeo en varias celdas con las mismas características, en función de a qué valor se acerque más.
- Podemos elegir si este redondeo se aplica con una precisión de cuarto de hora, media hora u hora completa.
- También, podemos seleccionar si el redondeo queremos que sea:
- Inferior: Redondeado las horas-minutos realizados de más “hacia abajo”.

- Superior: Redondeado “hacia arriba” el tiempo realizado de más.

- Por defecto : La propia plataforma selecciona qué tipo de redondeo (inferior o superior) aplicar, según cuál sea en cada caso el que más se le acerque.
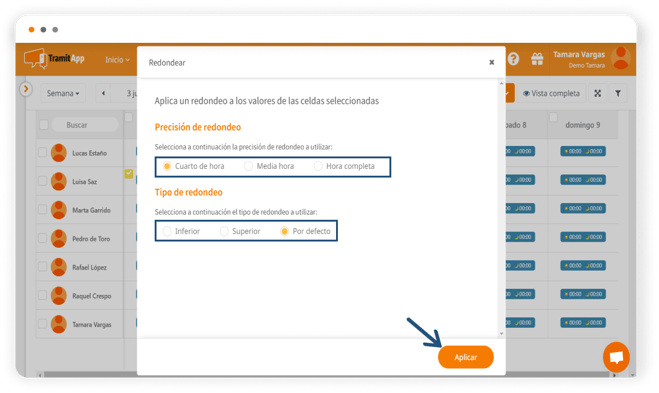
- Inferior: Redondeado las horas-minutos realizados de más “hacia abajo”.
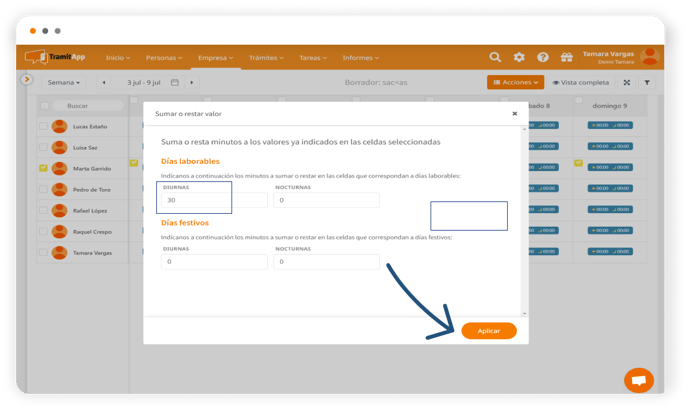

- Aplicar factor. En el caso de que en nuestra empresa, por ejemplo, las horas extras se paguen doble, podremos establecerlo aplicando factor. Así, nos permitirá modificar los valores que ya tengamos indicados en las celdas que hayamos seleccionado. Podremos distinguir si existen diferentes factores para las horas diurnas o nocturnas o para los días laborables o festivos si estos se pagasen de forma diferente.
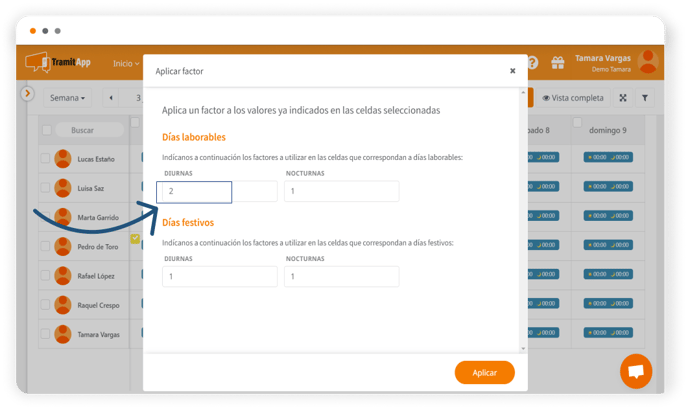

- Convertir saldos en horas extras. Nos permite convertir en horas extras los saldos positivos que han realizado los empleados fichando. Recuerda que - como un Trámite de Horas Extra realizado de manera individual - aplicando esta acción se creará una incidencia en nómina para pagar las horas correspondientes.

- Compensar en horas. Lo realizaremos si queremos que uno varios trámites de horas extras se compensen y se reflejen en la bolsa de horas. Todos aquellos valores que no hayamos marcado para compensar en horas, se mostrarán como incidencia en nómina.
Ten en cuenta que, tras aplicar el ratio de compensación en esta acción, podrás revisar su ratio de compensación dentro del trámite de horas extras una vez se haya publicado el borrador (desde el Cuadrante, desde Listado de Trámites o desde el perfil > Ausencias).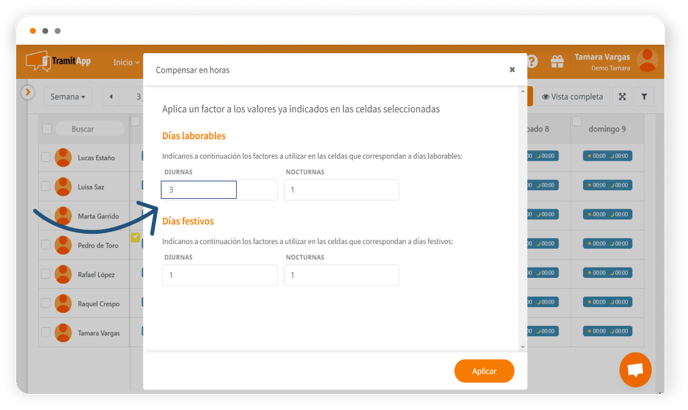
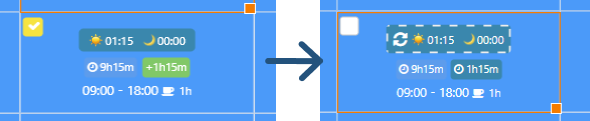
- Eliminar: Con esta acción eliminas el borrador y todas las acciones que contenga. Ten en cuenta que esta acción no es reversible: si eliminas un borrador no podrás recuperarlo.
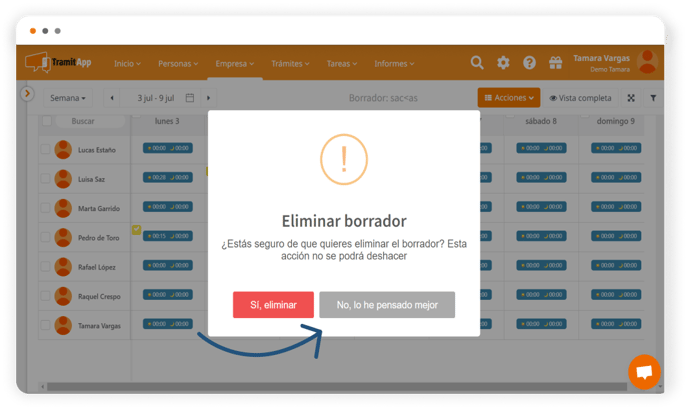
- Publicar borrador: Una vez hayamos finalizado trabajando en el borrador de horas extras, podremos publicar este borrador. En la pantalla se mostrará qué acciones se publicarán una vez confirmes que quieres publicar el borrador. Este es el momento de revisar, para hacer cambios, deshacer, etc ya que una vez publicado los cambios no se pueden deshacer.
Si tras revisar esta pantalla hay elementos que desees corregir o modificar, clica en "No, lo he pensado mejor" para modificar lo que consideres necesario. Si deseas confirmar y que se apliquen las acciones realizadas, selecciona "Si, publicar".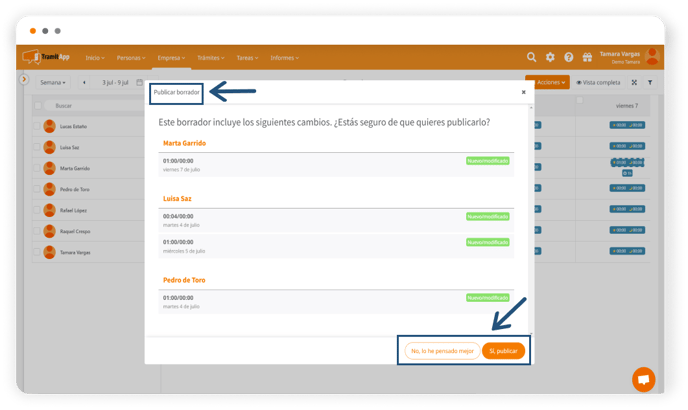
Una vez confirmado, se mostrará en la pantalla Cuadrante los cambios aplicados.
⚠️ Si tras publicar un borrador deseas hacer cambios será necesario crear otro borrador con el cual aplicar y publicar los cambios que desees hacer.
Ten en cuenta que los trabajadores no podrán ver los cambios realizados en el borrador hasta que este haya sido publicado. Será entonces cuando puedan revisarlo en el Cuadrante.