Te enseñamos cómo realizar cambios en los datos de los perfiles de tus empleados de manera masiva, así como crear vistas personalizadas en el Listado de personas.
En el apartado de Personas > Listado de personas > Edición masiva podemos ver los usuarios empleados y la información que consta en su perfil sin tener que acceder uno a uno.
Si queremos, podemos marcar el flag Mostrar antiguos empleados para que también nos aparezcan. También podemos localizar a un empleado en concreto utilizando el campo de Buscar o podemos filtrar si tenemos indicados varios centros de trabajo o varios equipos.

Editar las Columnas de la Edición Masiva
Si clicamos en el botón de Editar columnas podremos customizar nuestra propia Edición masiva.

- Podemos marcar de la lista qué datos queremos ver: Información personal, información de contacto, contrato, políticas o equipo. Para ello, nos podemos mover entre los diferentes apartados y marcar check en los recuadros correspondientes que queremos que se nos visualicen en nuestra edición masiva.

- Podemos indicar cuántas columnas fijas mantener para que al desplazarnos se queden estáticas. En este ejemplo fijaremos 2 campos.

- Podemos mover los campos por orden de preferencia moviéndolos arriba o abajo.

Una vez establecido qué queremos ver, clicamos en Guardar para fijar los campos.

Editar la información de los empleados de forma masiva
Desde el apartado de Edición masiva también podemos clicar en el botón de Editar para modificar la información que se muestra en las columnas y así poder realizar cambios en los datos de los perfiles de tus empleados de manera masiva.

- Dentro de cada campo, si hacemos doble clic nos mostrará qué opciones hay. Si por ejemplo tenemos creados dos centros de trabajo, nos constarán los dos (en este ejemplo: Madrid y Barcelona para poder seleccionar uno de ellos).
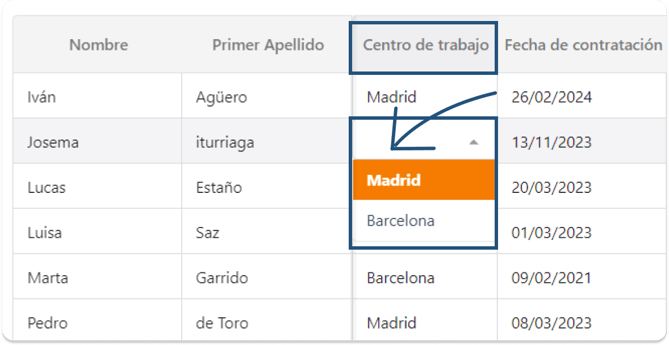
- Si alguna celda está en blanco, es decir, no consta información sobre un determinado campo de un empleado, podremos rellenarlo escribiendo directamente en la celda (por ejemplo: datos como domicilio, teléfono, categoría, etc). Tras escribir en la celda, pulsamos Enter en nuestro teclado para que se refleje el texto.

- Podemos realizar otras acciones como si de un Excel se tratase: Si arrastramos la celda copiamos esa celda en otros. También podemos hacer control c y control v en celdas (copiar y pegar) para trasladar más rápidamente la información entre celdas.
Por otro lado, si clicamos en el símbolo del cuadrado con flecha se abrirá el perfil del empleado en una nueva pestaña para que podamos visualizarlo.
Para conservar los cambios realizados debemos hacer clic en el botón de Guardar situado en la esquina inferior derecha.
