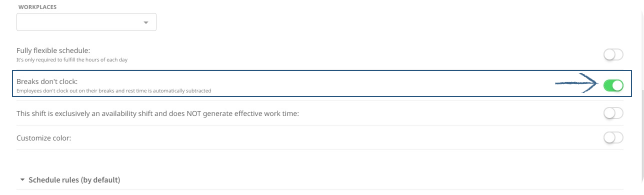In this article, we teach you how to add breaks to a schedule, sequence or shift, and the types of breaks that can be configured in TramitApp.
Let's see how to report the breaks in a schedule. We can follow these same steps in a schedule, sequence or shift in which we want to define the break within the employee's workday.
We go to the Settings wheel icon > Schedule templates, and we click on the schedule template in which we want to define the break.
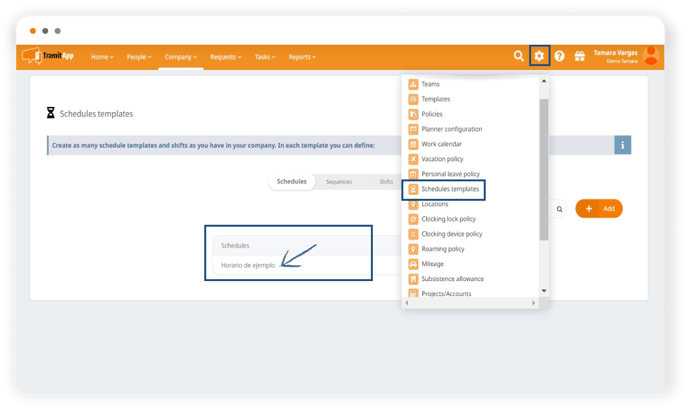
We expand the schedule rules and click on Breaks. First, we can define the number of minutes of the break. If we mark the check, we can tell the platform in which hour range this break should be taken. If we activate the check and define a range, the platform will show informative alerts in the quadrant that will tell us if the employee "started or ended a break earlier or later than expected."
Breaks can be effective or non-effective working time. In the case of it being included in the working day, that it should not be subtracted, and it is paid, we have the option of marking The break counts as working hours so that this break is not subtracted from the workday and counts as working hours.
We can also set multiple breaks, by clicking on Add break. This is very useful if, for example, you have several breaks and they are different from each other. In this case, we will create only one break. Once we have defined it, we click outside and the break will be set. We can do this with the rest of the breaks on other days.
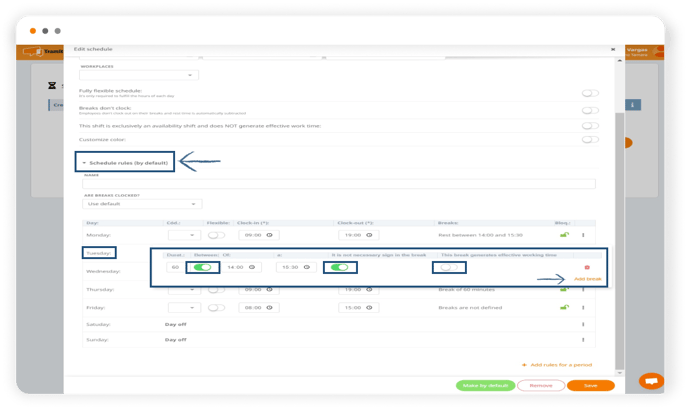
The platform offers the option for employees to clock in or not for the breaks, meaning that at break time they clock out and then upon return from break they clock in again. Or, they do not clock in and the indicated break time will be automatically subtracted. For this there are three levels:
- The first level is individual, the strongest control level as it is a specific indication within that day on an individual level. Within the break, by clicking the second check "This break is not clocked in." This will indicate whether this break of this day should or should not be clocked in: if it is active, it indicates that it should not be clocked in, if it is not active, it indicates that it should be clocked in.
- The second level is the second strongest, it defines a condition over all days within the schedule rules: "no" if they are not clocked in, "yes" if they should be clocked in, and "default" if it should take what is indicated in the third level.
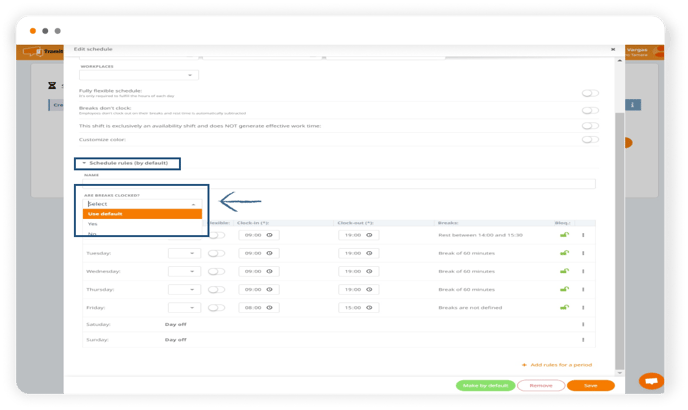
- The third level establishes a condition that affects everything that does not have a specific indication. This level is established in the check that we find at the top, "breaks are not clocked out": if we click no, it is not clocked out and if it is unmarked, the breaks will be clocked out. Remember to click on Save to set the changes.