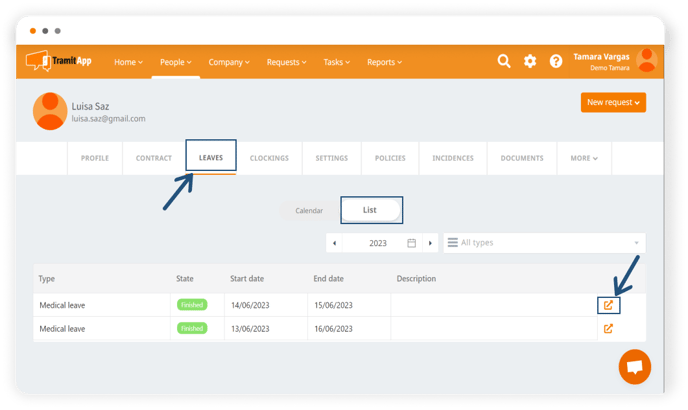This is how you activate a sick leave process for an employee.
- Go to People > People List and search for the employee for whom you need to activate the medical leave.
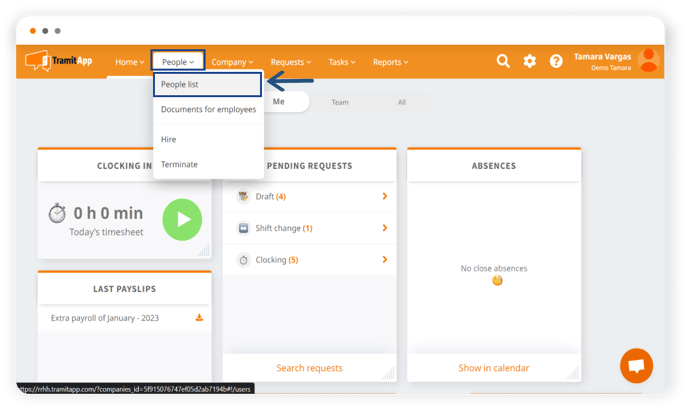
- Click on their profile, and in the top right corner, click on New request > Medical leave.
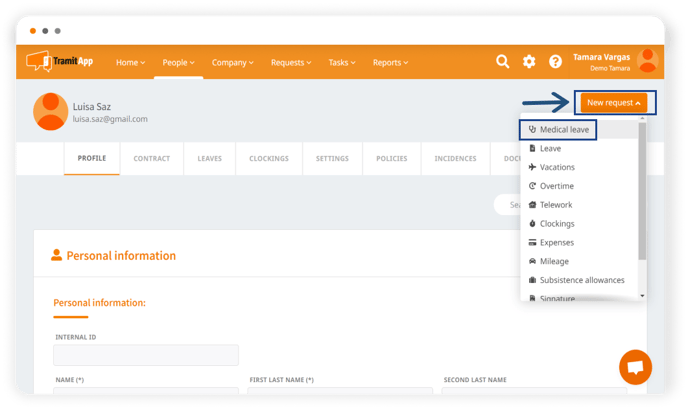
- Once there, a form will appear that needs to be filled out with the employee's information. Enter their name, the type of medical leave, the start date, and the end date if you have it. Most likely, when you start the request, you will only have the start date.
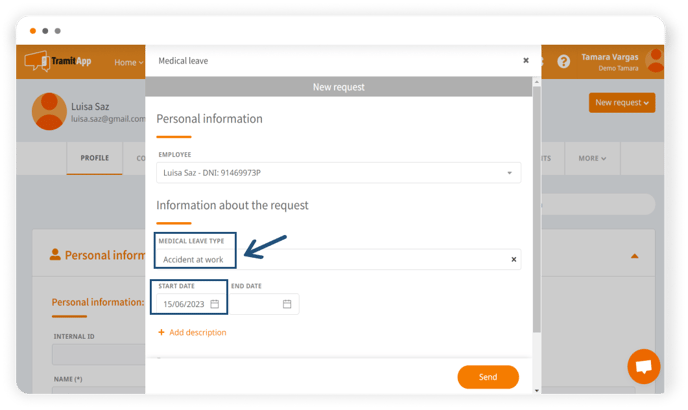
- Add the medical leave document you have been given, review it, and validate or reject it as you see fit.

- Specify in the notes anything you want to add about the medical leave process.
- And most importantly, save it, but do not approve it. This means that you have validated the medical leave and everything is okay, but you leave the request pending until the return-to-work document is uploaded, and at that time, you approve it and finalize it.
- If you approve it directly, the medical leave will be closed, and you won't be able to attach the return-to-work document or have any reminder to do so. However, you can reopen the request later to modify it or add the justification, as we will see in the next section.
- By validating it and not approving it, the sick leave will be active, and it will remind you of the pending return-to-work document.
How to modify the sick leave request or add a justification
If we need to modify the sick leave request or add the corresponding justification, we must go back to the request itself and reopen it if it is marked as finished.
To do this, we search for the request from Request> Request List > Overtime and Absences. Once we locate the request, we have to select the option to Reopen so that it allows us to edit the request after that.
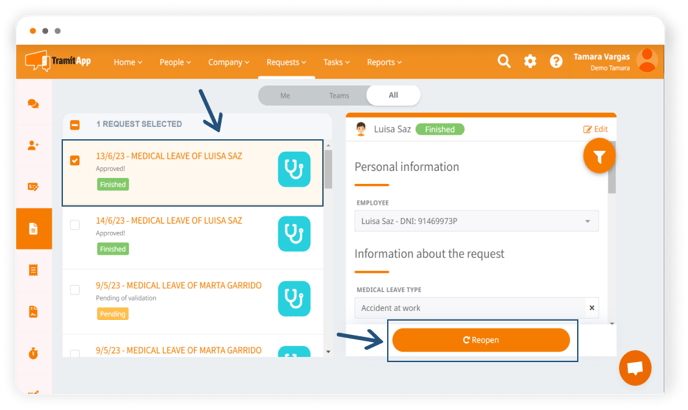
After confirming that we want to reopen the request, we select it again and click on the Edit button, located in the upper right corner of the request. (If the request appears only as pending, we skip the reopen step and can edit it directly).
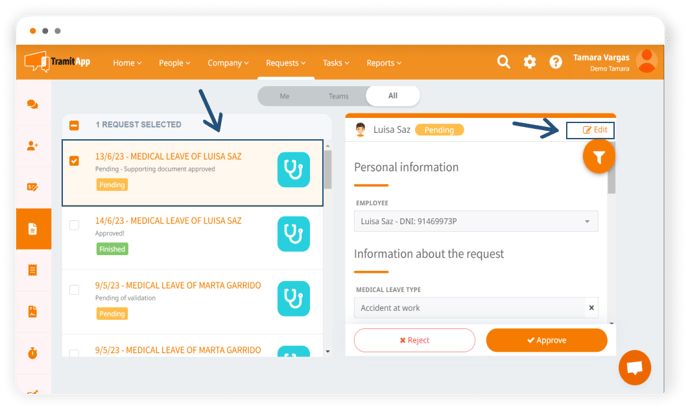
From the Edit button, we can modify the necessary fields and/or attach the justification from the Documents > Attach document section. After that, we can save, reject, or approve the request.
We can also search for the request from the profile of the employee in question in People > People List and go to the Absences tab. From here, we search for the request (from the Calendar view or the List view) and select it by clicking on the icon to the right of the date with a square. If the request appears as finished, we need to reopen it first. If it appears as pending, we can edit it and modify or add the justification.