Así es cómo se activa un proceso de baja médica para un empleado
- Ve a Personas y busca el empleado al que tengas que activar la baja médica
- Pincha en su Perfil y en la parte superior derecha clicas en Nuevo trámite > Baja médica.
- Una vez allí te saldrá un formulario a completar con los datos del empleado.

- Introduce el tipo de baja médica, la fecha de inicio y la de fin, si la tienes. Lo más probable cuando inicies el trámite es que solo tengas la de inicio. Por lo tanto, si no conoces la fecha fin, debes dejar el campo de fecha fin en blanco.
- Si la empresa no dispone del documento de baja médica -ya que este no es obligatorio-, recomendamos comprobarlo de manera interna con el INSS para revisar la validez de la baja.
- De forma opcional, puedes marca el documento de baja médica como válido o no válido para informar al usuario.
.png?width=588&height=351&name=Group%20318%20(1).png)
- En el apartado de Añadir descripción puedes incluir en Notas algún otro detalle que quieras añadir sobre el proceso de baja.
- Una vez hayamos creado el trámite, (haciendo clic en Enviar), nos aparecerá un campo de Comentarios donde podemos añadir alguna aclaración si lo consideramos necesario.
- Para terminar, marcaremos en Guardar.
Aconsejamos dejar el trámite de baja en estado "pendiente" hasta que se complete (se suba el documento de alta, se indique fecha de alta o hasta que se aporte toda la información que se considere necesaria). En el momento en el que tengamos todo, podremos a aprobarlo y finalizarlo.
Si apruebas el trámite de baja directamente, la baja se cerrará y no podrás adjuntar el documento de alta, poner su fecha, ni tener ningún recordatorio de que debes hacerlo. No obstante, podrás reabrir el trámite más tarde para modificarlo o añadir el justificante, como veremos en el siguiente apartado.
👉 Dejando el trámite de baja validado y no aprobado, la baja estará activa y te recordará el trámite pendiente del documento de alta.
Cómo modificar el trámite de baja médica o añadir un justificante
Si necesitamos modificar el trámite de baja médica o añadir el justificante correspondiente, deberemos volver al propio trámite y reabrirlo en el caso de estar marcado como finalizado.
Para ello, buscamos el trámite desde Trámites > Listado de Trámites > Ausencias. Una vez localizado el trámite, tendremos que seleccionar la opción de Reabrir para que nos permita, tras ello, editar el trámite.

Tras confirmar que queremos reabrir el trámite, lo volvemos a seleccionar y marcamos en el botón Editar, situado en la esquina superior derecha del trámite. (En el caso de aparecer el trámite únicamente como pendiente, nos saltamos el paso de reabrirlo y podremos editarlo directamente).

Desde el botón de Editar podremos modificar los campos que necesitemos y/o adjuntar el justificante desde el apartado de Documentos > Adjuntar documento. Tras ello, podremos guardar, rechazar o aprobar el trámite.
También podremos buscar el trámite desde el perfil del empleado en cuestión en Personas > Listado de Personas , ir al perfil del empleado y hacer clic en la pestaña de Ausencias. Desde aquí, buscamos el trámite (desde la vista del calendario o la del listado) y lo seleccionamos haciendo clic en el icono de la derecha de la fecha con cuadrado. Si el trámite aparece como finalizado, necesitaremos reabrirlo primero. En el caso de aparecer como pendiente, podremos editarlo y modificar o añadir su justificante.
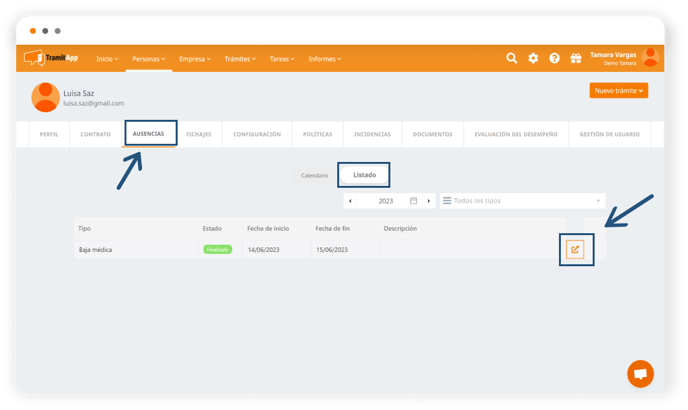
¿Cómo informar del alta del empleado?
Para informar del alta del empleado deberemos buscar primero el trámite de baja médica desde Trámites > Listado de Trámites > Ausencias.
- Una vez localizado el trámite, si este trámite lo habíamos marcado como finalizado, tendremos que seleccionar la opción de Reabrir para que nos permita, tras ello, editar el trámite.
- Si el trámite lo habíamos dejado como pendiente, podremos editarlo directamente para incluir la fecha de alta o añadir el justificante correspondiente.
Tras ello, marcaremos en Guardar para concluir el trámite.