All information about employee attendance and absence is recorded in the quadrant. We show you how to download it and the meaning of each field so you can make the most of it.
To get all the information from our employee's punch report, we must go to the Reports tab > Time & Attendance> Quadrant.
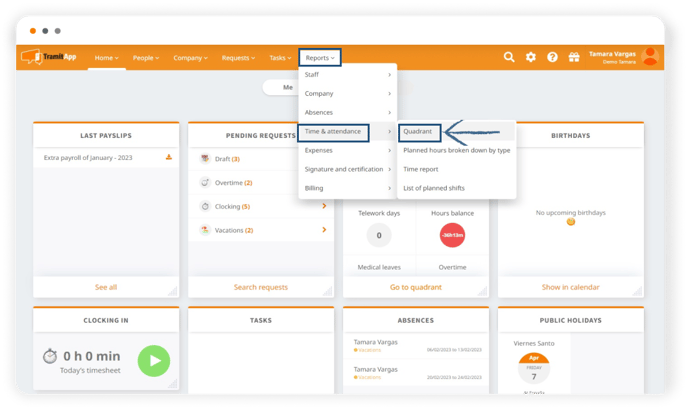
In this new report window, we will see the different columns that will be shown in the report download. By default, all columns will be selected, and we can deselect them by clicking on those we don't want to get.
In filters, we can select which companies to get the report from, in case we have more than one company. We can also filter by dates between which we want to get the report. We can select the employees whose information we want to see. In the case of wanting the report for the whole company, we will not select any specific employee.
Finally, we can group by period (weekly, monthly, quarterly, or annual). If we don't select any period, the report will be obtained on a daily basis, day by day detail of each day. Once we have customized the data we want to get from the report, we click on Download. This way, the quadrant report will be downloaded as an Excel document.
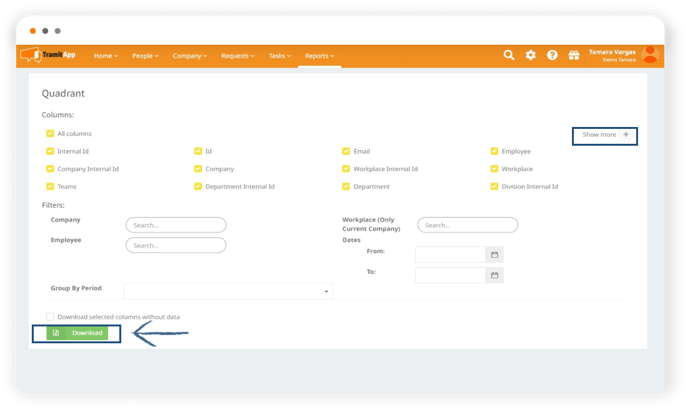
In the Excel report, we will have the different columns:
- Employee DNI and name.
- Date of the check-ins.
- Hours worked. These are the effective hours the employee has worked.
- Planned hours. According to the schedule and shifts we have defined, how many hours the employee should work.
- Overtime hours. If overtime hours have been reported and validated.
- Hours balance. Crosses the hours worked - planned hours - overtime hours. If a negative sign appears, they are fewer hours worked, on the contrary, the positive balance is more hours worked. This hours balance also takes into account the absences, so if that day the employee did not have to work, the balance will be "0".
- Employee leave days.
- Unpaid leave days.
- Medical leave days.
- Vacation days.
- Teleworking days.
- Number of check-ins the employee has made. Alarms that appear in the punch report.
- Schedules.
- Check-ins. The employees' check-in hours.
- Check-in incidents. Allows to view the check-in history, for example, if it was performed manually.
Who has access to the quadrant report?
- The quadrant report can be downloaded by administrator users of the platform.
- Team leaders and employees can have access to it if this is indicated through an internal configuration. In case you wish to activate it, please contact the Customer Success team.