Code scheduling is one of the quickest ways to assign schedules to your employees. Learn how to create these shift codes and schedule with them.
First things first, to start scheduling by shifts you will need to know how to create shift codes on our platform.
Create shift codes
To create shift codes quickly, we can create shift codes. These codes will help us use the scheduler more efficiently, scheduling through codes and inputting directly from the keyboard. It will also help us create schedules and sequences using codes so that all schedule information is directly transferred.
To create codes, we go to the Configuration wheel > Schedule templates.
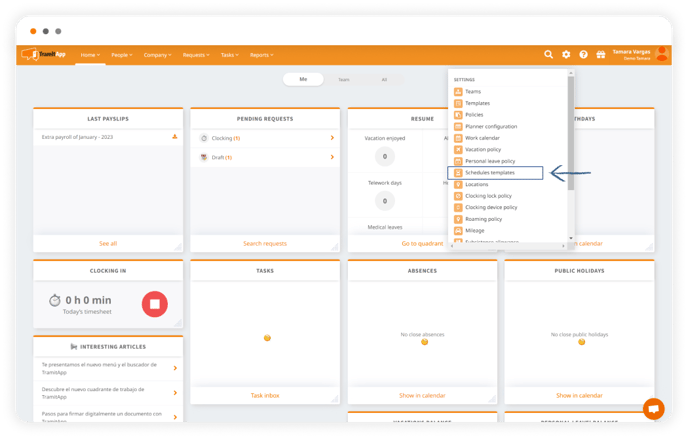
Within this section, we will access the Codes tab and from there we can create as many codes as we need by clicking on the Add button.
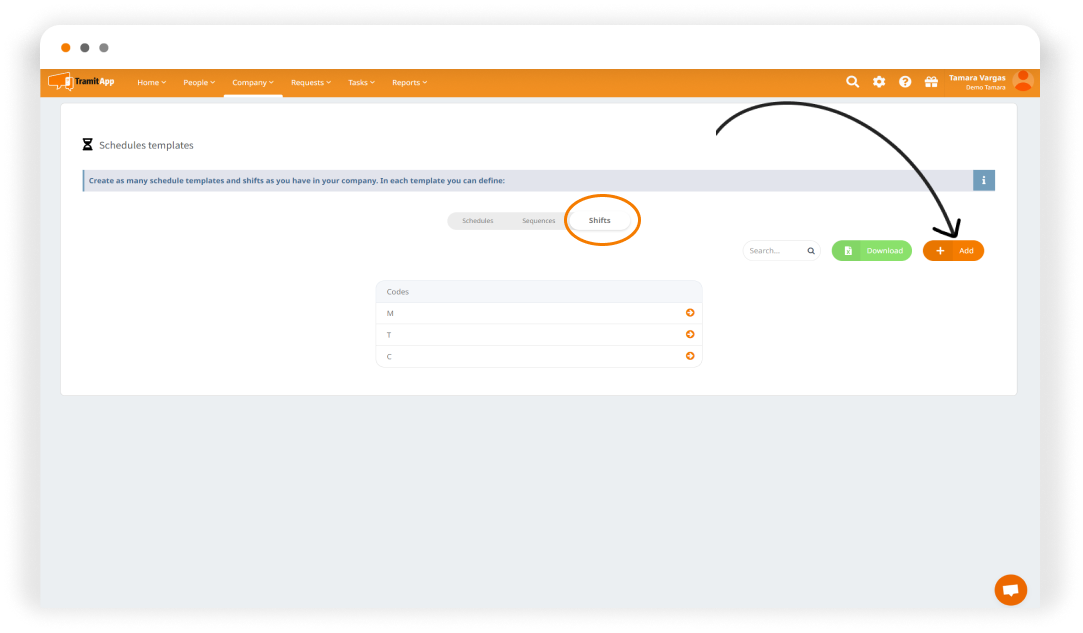
In the next window, we will indicate the name of the code that will help us identify all the information for this shift in a simple way. For example, we are going to create a morning shift, in this case, we will call it M10. We can also add much more information to find the complete description indicating the corresponding work hours for this shift. For example: MORNINGS 10:00-15:00.
In this section, we can give flexibility by marking the green button, adding an input or output range. Or, on the contrary, we can make a fixed shift indicating the start and end times.
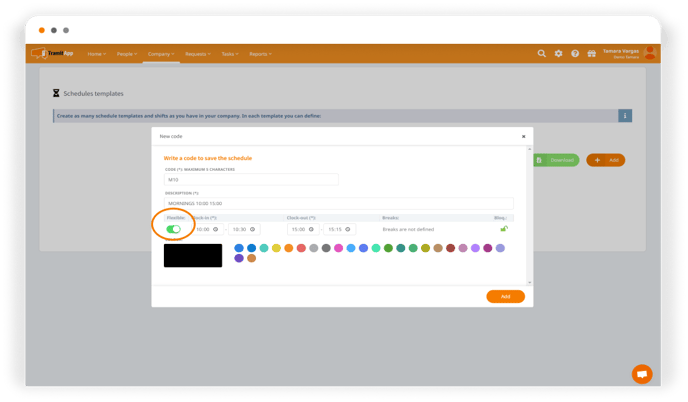
We can also add the corresponding breaks, setting the number of minutes that belong to the break. Breaks can also be delimited by adding an entrance and exit time when it should take place. We can also indicate if the break should be punched or not and if this break is considered effective working time or not, that is, if the break counts as part of the workday. Finally, we can block these shifts by hours or by duration, indicating the number of hours that should be worked in that shift.
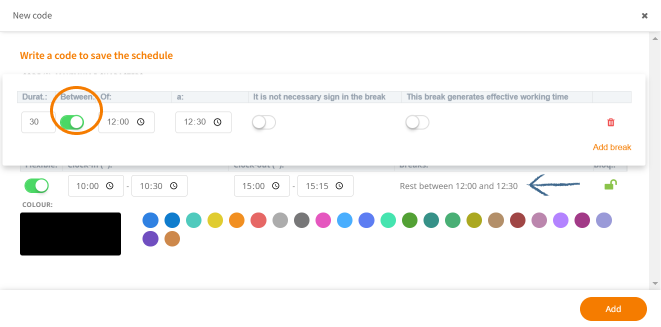
Don't forget that you can specify a specific color for that shift to make it easier to see when we see the quadrant which workers have this code we created.
Once we have established what we want to do with this shift, we will review it before clicking the Add button. This will make it part of our list where we will have all the codes that we have been creating. This will allow us to schedule much more quickly directly from the scheduler or even create our own sequences or schedules quickly. To do this, instead of completing all the parameters we just saw, simply by filling in our codes, all the other information we added to the code will be applied, that is, what this code means. In this way, we can schedule and generate templates quickly and efficiently.
Once we have those codes, it's time to assign them to your employees to create the first code-based shift schedules.
Plan by shift codes
We can use our shift codes from the scheduler. To do this, we access Start > Scheduler, create a new draft or work on one of the ones we already have.
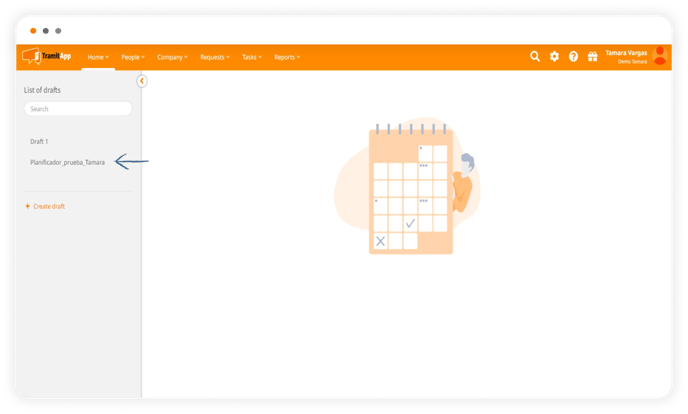
To use the scheduling codes, we mark Fast employee allocation.
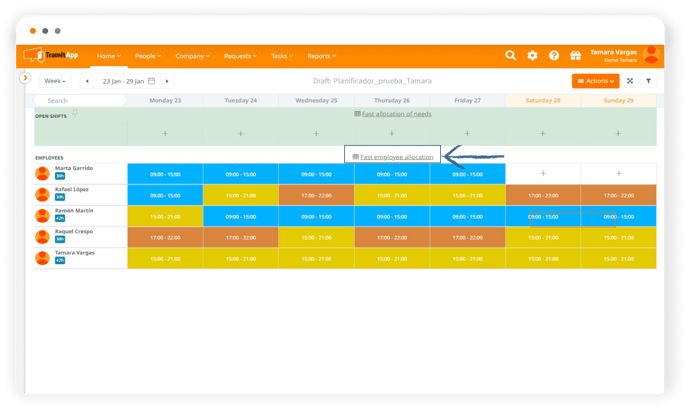
Within this window, we open one of the configurations we have established to schedule based on the positions or locations of our choice. From here, we match the employees who correspond to our template. From here, we can start scheduling. We choose an employee who doesn't yet have any shifts this week, or we can move with the arrows between weeks to schedule in the future.
To schedule with our codes, we simply click on the day we want to schedule and we can input the codes we have created through our keyboard. When we click on a blank day that is not scheduled, a drop-down list of the different codes we have created in the previous step will appear. This way, we can assign and input the corresponding code for this worker on a certain day. We can also drag between the different columns as if it were an Excel or copy and paste directly from our keyboard (Ctrl C - Ctrl V) to make the scheduling as fast and intuitive as possible.
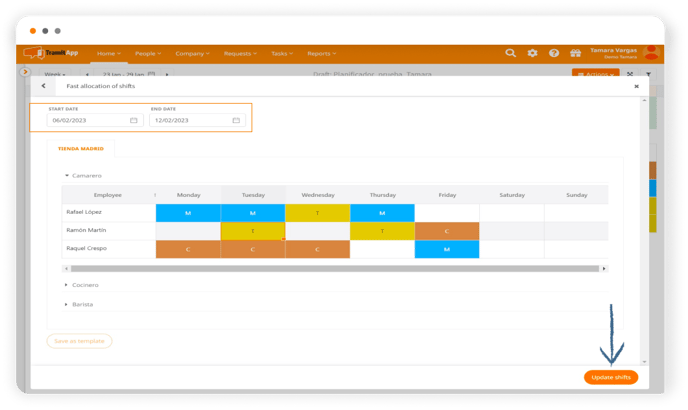
After covering all the scheduling, we will give Update Shifts so that these shifts will be created in the scheduler based on the codes.