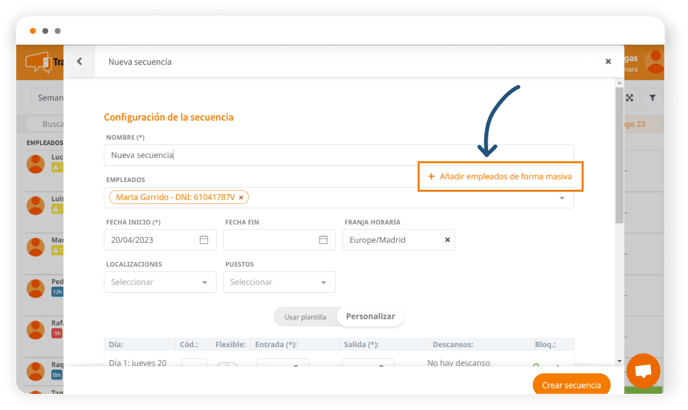Lo mejor de TramitApp es que tus planificaciones no tienen que ser definitivas. Puedes hacer tantos cambios o ediciones sobre ellas, como necesites.
Cómo hacer cambios de turnos
- Ve al cuadrante en el menú “Empresa”.
.png?width=488&height=241&name=Frame%201%20(28).png)
- Pincha sobre el lápiz✏️ de la persona a la que quieras cambiar el turno. Si quieres cambiarlos a más de una, no te preocupes, podrás hacerlo de manera masiva más adelante, aunque estés pinchando sobre el horario de una sola persona.
.png?width=488&height=241&name=Frame%201%20(29).png)
- Te aparecerá una pantalla donde te da a elegir entre: Turno suelto, cambio de horario o turno rotativo.
.png?width=488&height=241&name=Frame%201%20(30).png)
- Eliges turno suelto, le pones un nombre para que puedas reconocer ese cambio de turno, y rellenas los siguientes datos: el empleado al que quieras asignarlo, si quieres hacerlo a más de un empleado puedes seleccionar Añadir empleados de forma masiva, pones las fechas, el nuevo horario, y le das a crear turno.
.png?width=488&height=241&name=Frame%201%20(31).png)
- Inmediatamente se pintará ese nuevo turno sobre la persona a la que se lo has asignado, en el borrador.
.png?width=488&height=241&name=Frame%201%20(32).png)
- Publicas el nuevo borrador y listo.
Cómo hacer un cambio de secuencia
Para realizar el cambio de secuencia en primer lugar hay que finalizar la secuencia anterior. No debemos establecer una nueva secuencia hasta no haber puesto fecha fin a la secuencia anterior debido a que las secuencias no se pisan entre sí.
1. Finalizar la secuencia anterior
- Para finalizar la secuencia anterior, hacemos click en el símbolo del lápiz ✏️ de la persona a la que quieras cambiar la secuencia.
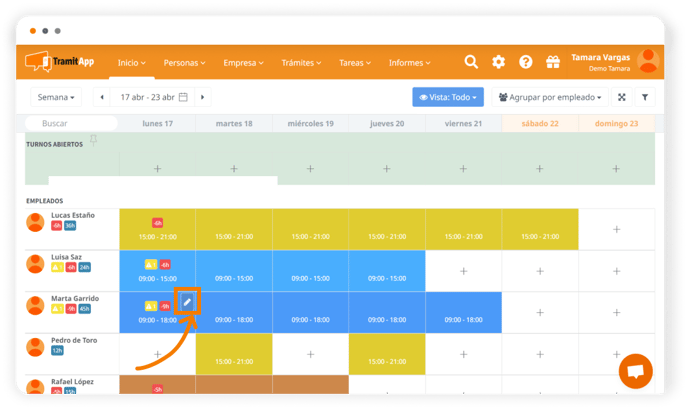
- Dentro de la nueva ventana, hacemos click en el icono del lápiz✏️ para editar la secuencia que tenemos creada hasta ahora.
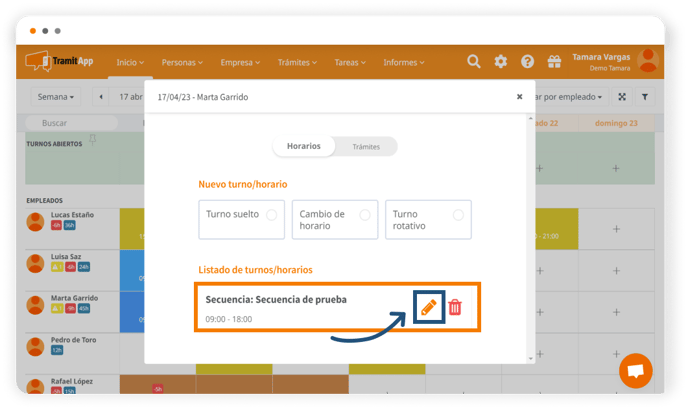
- A continuación, estableceremos una fecha fin reflejando en qué fecha queremos que termine esta secuencia antigua.
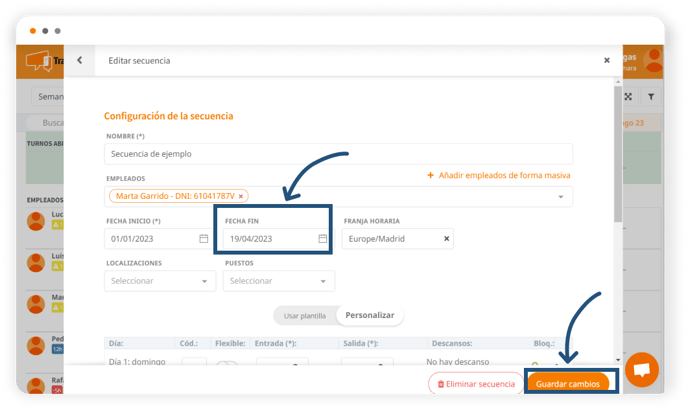
Por ejemplo, si queremos que la nueva secuencia comience el día 20 de abril, tendremos que poner de fecha fin a la secuencia anterior el día 19 de abril.
No olvides seleccionar Guardar cambios al finalizar la gestión. Tras ello, actualizamos el navegador con F5.
2. Crear una nueva secuencia
Una vez hayamos finalizado la secuencia anterior que teníamos creada, como mostramos en el apartado anterior, podremos crear una nueva secuencia.
- Para ello, nuevamente hacemos click dentro del cuadrante en el símbolo del lápiz ✏️del trabajador en cuestión.
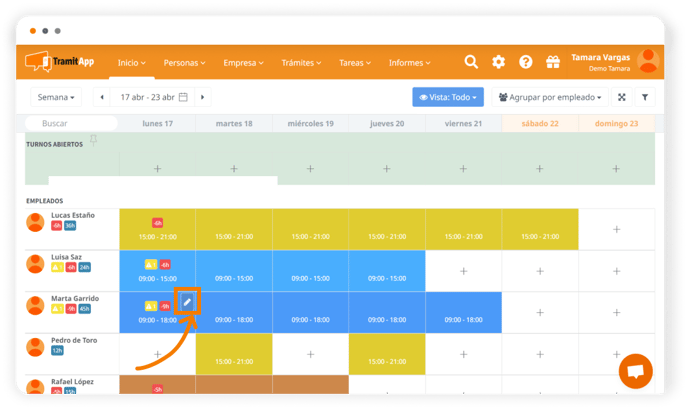
- A continuación, seleccionamos la opción de Turno rotativo para poder crear nuestra nueva secuencia.
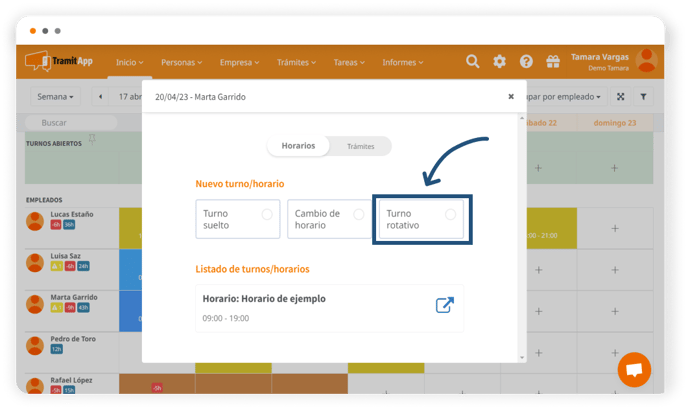
- Indicamos otro nombre a esta nueva secuencia para poder distinguirla y establecemos su fecha de inicio y fin. Si no marcamos ninguna fecha fin en el apartado esta secuencia se mantendrá en el tiempo (después podremos hacer cambios realizando el mismo proceso de Cómo hacer un cambio de secuencia).

- Al crear la nueva secuencia deberemos establecer si queremos usar una plantilla que ya tengamos creada o definir qué personalización va a tener. Si personalizamos la secuencia, podremos ir añadiendo los días que necesitamos e imputando mediante los códigos de turnos que tengamos creados para planificar más rápidamente. Aquí te mostramos cómo puedes crear y planificar con los códigos de turnos.
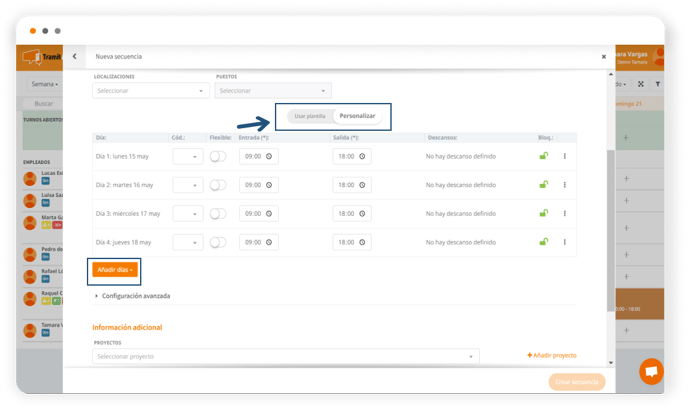
- Para finalizar la gestión, hacemos click en Crear secuencia. De esta forma habríamos terminado de realizar nuestro cambio de secuencia.
* Si queremos realizar el cambio de secuencia a más de un empleado, tanto para finalizar la secuencia anterior como para crear una nueva secuencia, deberemos seleccionar en ambos procesos la opción de Añadir empleados de forma masiva donde podremos marcar a qué empleados queremos realizar este cambio de secuencia.