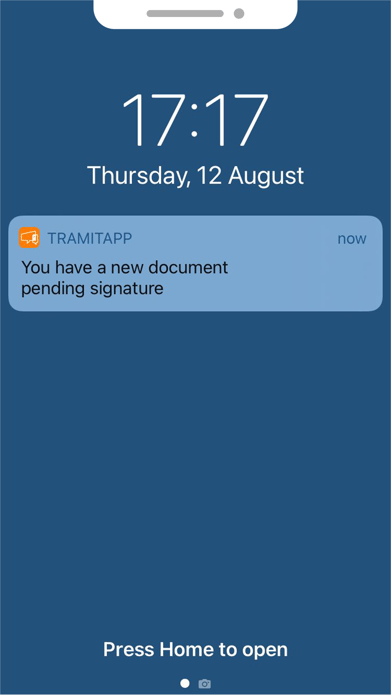With TramitApp, it is possible to send documents to some employees or to the entire workforce. In this post, we teach you how to activate and use the signature process so that they can also sign them from their mobile devices.
First, we access Requests > Signature > Mass signature.
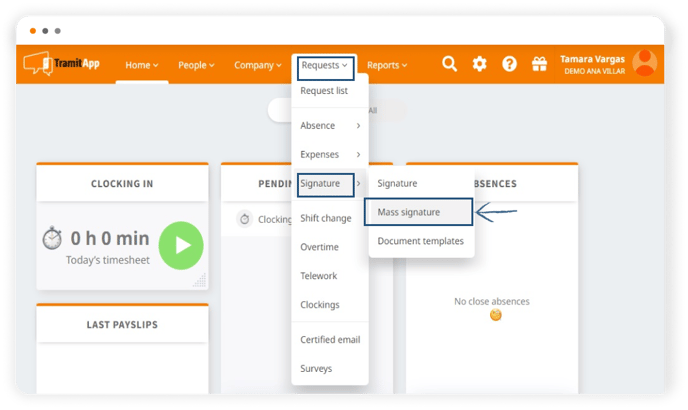
Once here, we indicate which employees will receive the document, which we can do in different ways:
- The first is by selecting employees from the list of Available Employees. If we click on them, they will be added individually.
- We can select by choosing from the different teams or work centers we have informed, sending it to the members of those teams or centers that we indicate.
- We can do this through the import of an email list that we would paste in this field and it would automatically recognize our employees
- We can select All.
Then we click on Next.
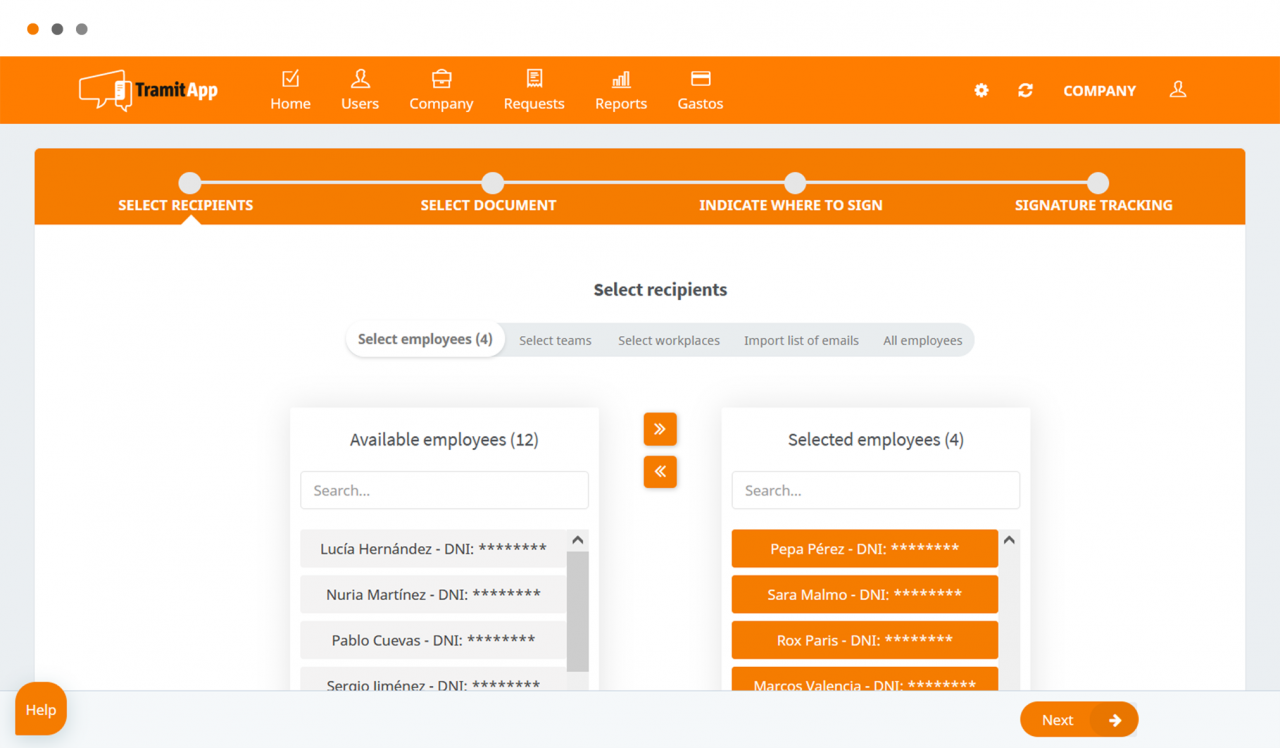
Here we indicate which document they should sign
- We can upload a pdf document from our computer
- Use a document that is already in the system (that is, in the Company tab > Employee Documents)
- Use a template already created as we show in the post "Create Document Templates to Sign."
Next we will select the type of document, indicate a name, and click on "Upload Documents." We wait for the document to be processed. On the next screen, we can customize the document, if we do not need to customize it, we will click on "Generate Mass Procedure." If we want the procedure to include a series of fields, we click on the field and drag it to the location and drop it. We can make the field larger or smaller by clicking on the two vertical or horizontal lines. In the case of the name and ID number, the platform will add the information it has of the employee who signs it.
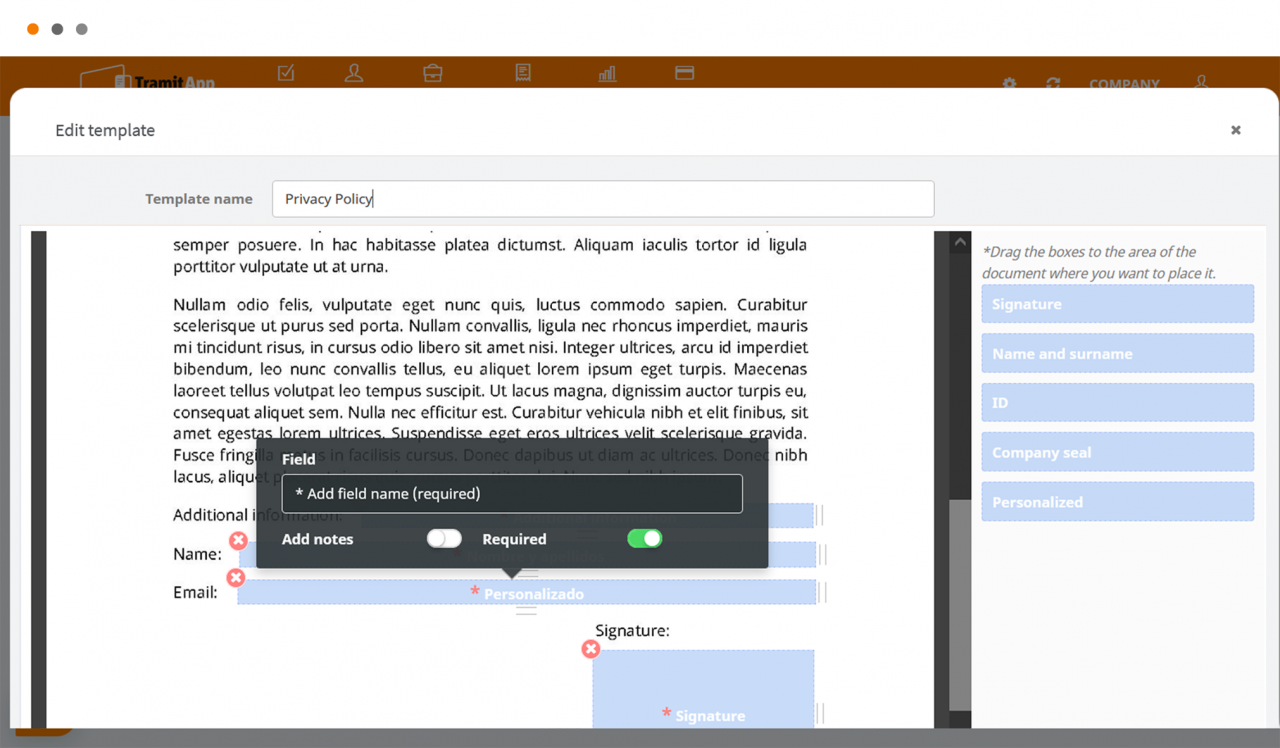
We place the signature, indicating where the employee's signature will be located when they sign it. We can add a custom field: we add a text that informs what this field is for (Availability), add notes to help the employee fill out the field. If we mark "required" the field will be mandatory and it will not allow the worker to sign without having filled out this field first. If we have previously informed of the company's seal and signature, we can stamp it here. If we have made a mistake with a field, we can click to correct it or click on the red cross to delete it. Once completed, we review if everything is filled out and we will click on "Generate Mass Procedure."
On the next screen, it will show us the status of the procedure: to check who has signed a document, we recommend that you check the Academy post Mass Signature: Who has signed?
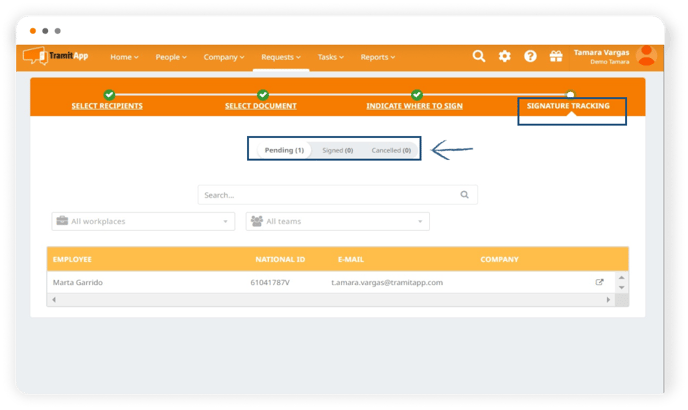
At this moment, the employee will be informed in their profile in the Dashboard tab that they have a pending signature procedure and - if the employee has the TramitApp Employee app installed - they will receive a notification on their mobile phone informing them that they have a document pending signature.