We explain how to add a user (whether employee or external) and give them administrator permissions.
Administrative permissions grant the user the ability to manage the entire platform and entire workforce. This user with permissions will be able to access the platform's settings as well as add employees, create and manage processes, etc.
We have two options for the permission:
- If the user is an employee, we can grant them administrative permissions from their profile.
- If we want to grant administrative permissions to a user who will not be an employee (that is, who is not part of the workforce but is still linked to the company), we will create an external type user.
Permissions for an employee to be an administrator
In the first case, for an employee to be an administrator, we must access the People tab. If we have not yet added this person as an employee in TramitApp, we will follow the steps shown in the post "How to express add employees in TramitApp?".
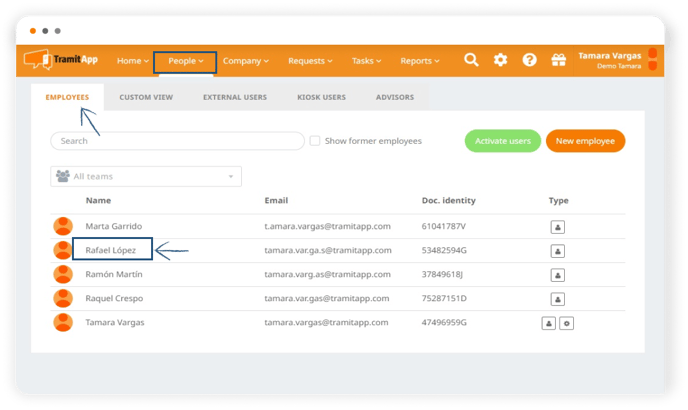 Then we access their profile, click on the User Management tab and in the "Administrator permissions" section, we click on the check: with the check marked, the employee will have permissions, and unmarked they do not. Then we can choose if we want to keep the administrative notifications active or mute them by marking the check. If we mark it, the notifications will be silenced but in any case, they will continue to receive their own notifications and those of their teams (if they have teams under their charge).
Then we access their profile, click on the User Management tab and in the "Administrator permissions" section, we click on the check: with the check marked, the employee will have permissions, and unmarked they do not. Then we can choose if we want to keep the administrative notifications active or mute them by marking the check. If we mark it, the notifications will be silenced but in any case, they will continue to receive their own notifications and those of their teams (if they have teams under their charge).
Once the permissions are active, we can review the management permissions that this administrator should have, by activating or deactivating them. By default, all will be shown as active. If for example we need this user to not have management permissions for payroll, taxes and withhold taxes, we would deactivate this check. 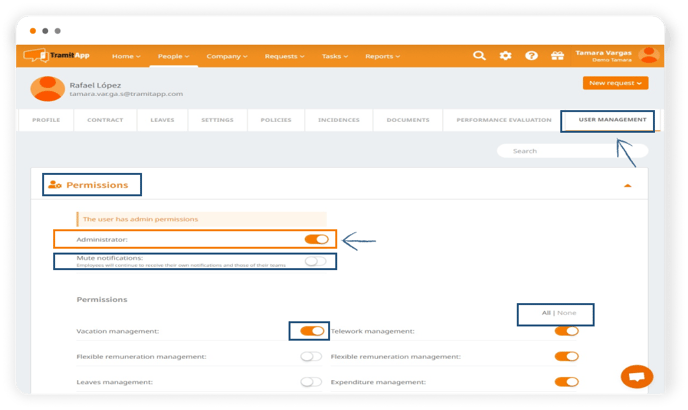
Permissions for users who are not employees of the company
In the second case, we will see how to grant permissions to those users who are linked to the company but don't form part of the workforce as employees or who are already recorded in another company but must have permissions in this company.
We click on the People tab. We click on the External Users tab, button "New external administrator".
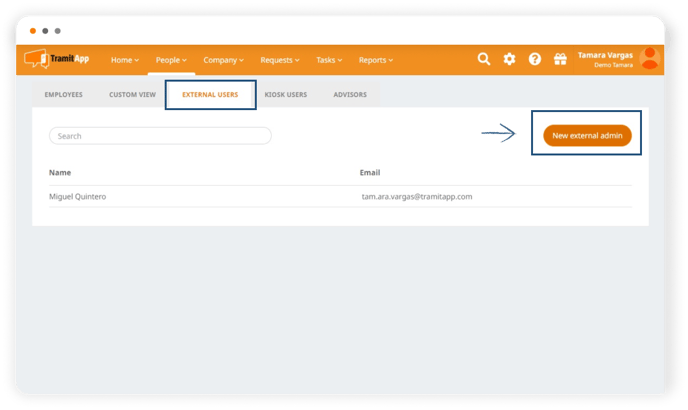
We complete the information remembering that those shown with an asterisk are mandatory and indicate what permissions they should have: by default they are all shown as inactive so we will click on All to activate them all. We click on Create User and we see that it is already listed in the user list. 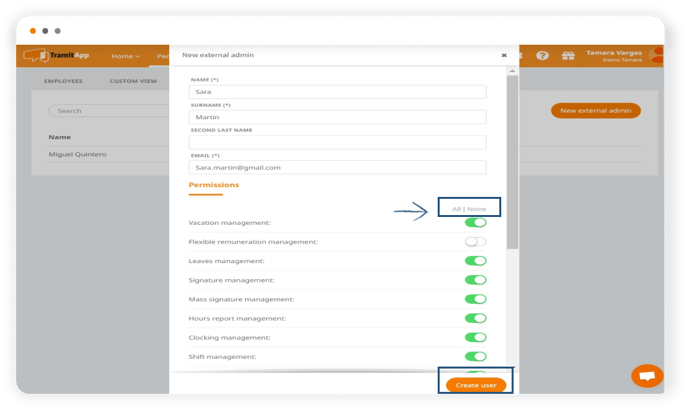
If we have a group of companies and we need this user to have access to all of them, we locate ourselves in the corresponding company by clicking on the upper right, we will enter that company and follow the same steps to create an external user in it, and so on in other companies in the group.