We will show you how you can change an employee's team within your company from their own profile.
In this article, we will explain how to change an employee's work team. If you want to know beforehand about the hierarchical division of the staff into teams, we will explain what Teams are and how they differ from Collectives. You can also check out How to configure a team.
Changing an Employee's Team
If we have hierarchically divided our staff into different teams within our company, we can later modify which team an employee belongs to.
We go to the top menu, to the People section > People List, and click on the employee you want to change teams for. From their profile, in the Profile section itself, we scroll down to the Teams section and expand it.

By clicking on the Edit button, we can make the necessary modifications regarding this employee.
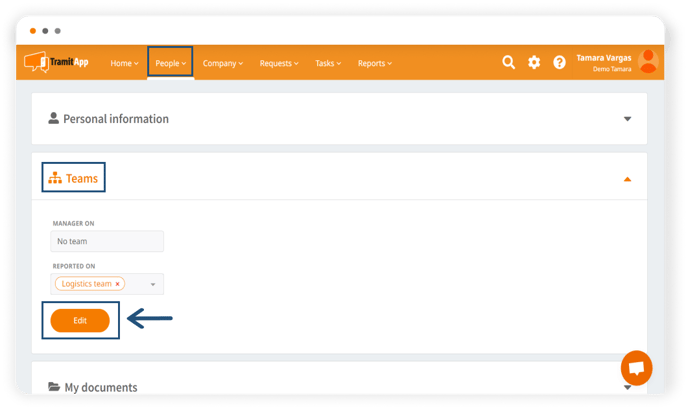
➡️ If the employee already has an assigned team, we can either click on the "❌" cross to remove the field or select one or multiple teams from the drop-down menu to which we want them to belong.
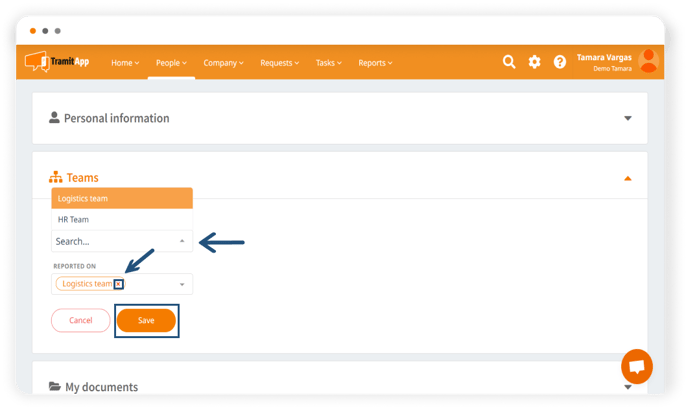
You will find two different sections here:
- Manager on: We can establish if this employee is manager for any of the teams we have previously created (you can see the Teams already created here or add a new one). The manager person for each team can approve the procedures of the employees under their command, based on the permissions they have configured.
- Reported on: This section establishes which team or teams the employee in question belongs to. From here, we can modify the employee's work team (if we have previously clicked on the Edit button).