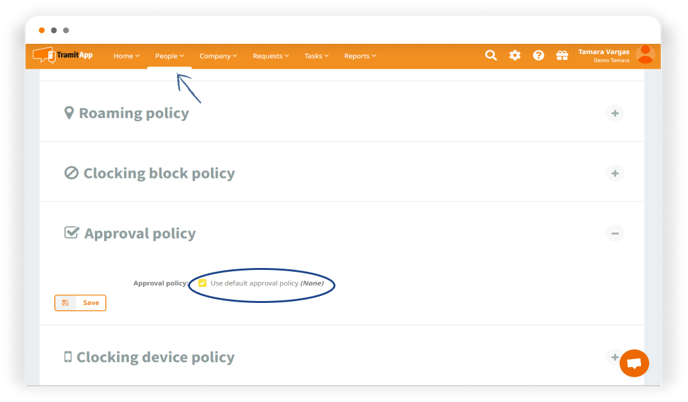In this post, we explain how to configure the TramitApp clocking device policies to establish the means by which employees of your company can clock in: kiosk, App or web.
In TramitApp, you can configure clocking device policies and establish the means by which employees must clock in. To define it, we must go to the Configuration wheel > Policies > Clocking Device Policies.
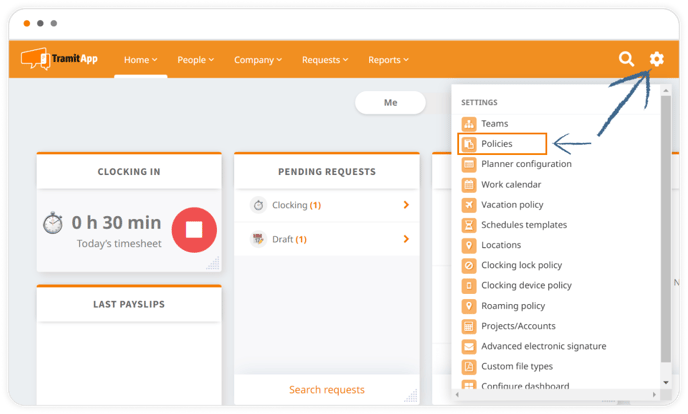
Through the Clocking Device Policies, we can restrict the method by which the employee clocks in, enabling all methods, only one, etc., and we can configure as many policies as we need. To create one, we click on Add and give it a name to differentiate it from other policies created.
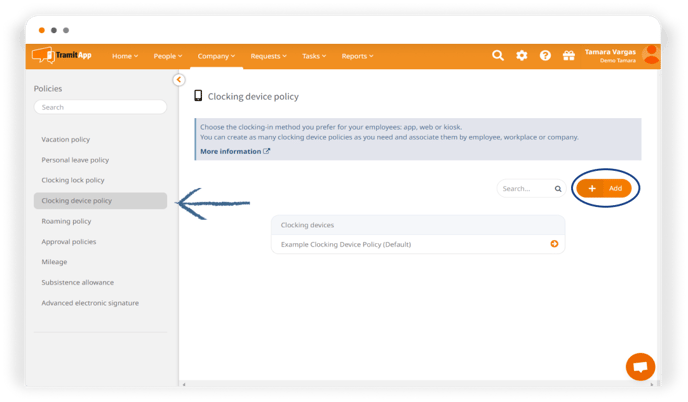
Here the three possible clocking methods (by app, by web and by kiosk) are displayed. In this way, if the flag is enabled and left marked in orange, it will allow us to clock in with that method. On the other hand, if we remove the flag and it remains marked in white, it will not allow that clocking method. Thus, when an employee tries to clock in through a device allowed in their policy, they will be able to clock in, but when they try to clock in through a medium that is restricted in their assigned policy, a message will appear informing them that they can't clock in through that medium.
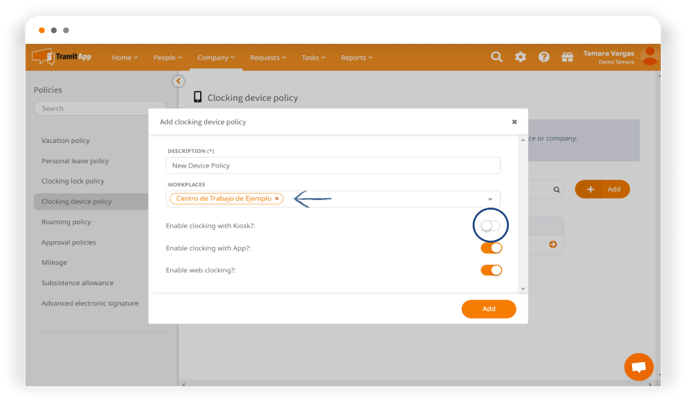
To save the clocking policy, we will click on Add and it will be displayed among the policies that we already have created. For example, we can create several for different scenarios: one for itinerant staff who always clock in by app, another for office staff who only clock in by web and kiosk, and the one we have just created with all methods. As we say, we can create as many as we need.
*In the case of clocking in through the kiosk, we must have created a kiosk user to clock in through this method. If you want more information about this type of clocking, we recommend reading the post "How to configure the kiosk?"
How to assign the clocking policies
To assign the clocking policies once they have been created, we can do it in different ways:
• We can configure the default policy in the company so that everyone has the same policy assigned. To do this, we will click on the policy we want and select Make Default. This will make this clocking policy for everyone, thus having the entire staff assigned the same policy.
• We can also assign a policy to a specific Work Center, choosing one or several of those that are available. In this way, all employees who are part of this Work Center will have this policy assigned, superseding the default policy.
• Finally, we can set it at employee level, within the profile of each employee: entering the profile of the employee in question. To do this, go to the People tab, List of people and click on the employee to whom you want to assign it. In the employee information section we will display the clocking device policy and we must unclick the one we have by default and select the one this employee should have. In this way we will differentiate within the template who has one device policy or another.