In this article, we tell you how to download an employee vacations report and what all the fields you can customize mean.
To consult the employee vacations report on the TramitApp website, we click on Reports > > absences > Vacations per employee.
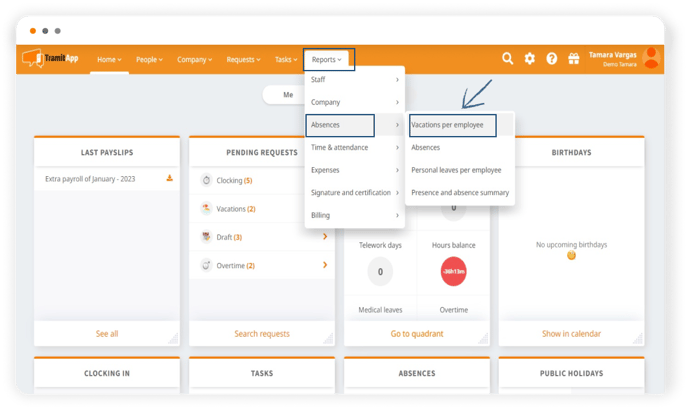
In columns, we see all the filters we can select for our report. The filters include different companies in case we have a holding to select the corresponding one. We also have the option to "include settled" to mark in this report those employees who have been settled. Finally, we can search for one or several specific employees or, if we do not select any specific employee, all employees will appear in the report. When we have customized all the options, we will click on Download.
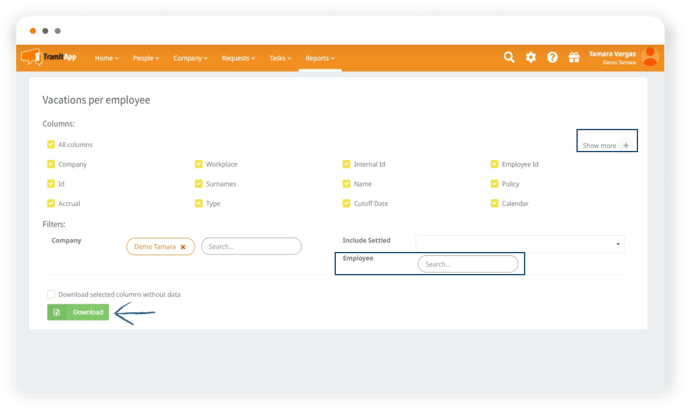
This will give us an Excel file with all the information from our employee holiday report. Report data Among the different columns of the employee holiday report, we find:
- The company.
- The work center to which it corresponds.
- The internal employee ID.
- ID.
- Name and surname
- The holiday policy assigned to that employee.
- The corresponding vacation days for each policy.
- The type, which will indicate if they are working days or natural days. The cutoff date will be the expiration date of the vacations.
- The calendar assigned to each of the employees by which these holidays are governed. The current vacation balance.
- End of year balance, which is the available vacation balance before the cutoff date.
- End of year balance 2. In this column, we can see the available vacation balance of the current year plus any remaining vacation days from the previous year if they had any.
- Contract date.
- Contract type.
- Contract description type if it has one in its profile.