Te contamos cómo configurar los puestos de trabajo de tu empresa en TramitApp y después asociarlos a cada trabajador para planificar los turnos.
En TramitApp es posible crear tantos puestos de trabajo como necesites y asignárselos a cada trabajador. De este modo podrás planificar los turnos en función de estos puestos.
Descubre cómo crear, modificar o eliminar puestos de trabajo y asociarlos a un trabajador. Para planificar, por ejemplo, los turnos de un restaurante configurando cuántos camareros o cocineros necesitas.
Configuración de puestos en Smart Planner y cómo añadir nuevos puestos
Debemos acceder a la esquina izquierda en el icono de Configuración⚙️ > Configurador Planificador e ir al apartado de Puestos. situado en la sección de la izquierda.
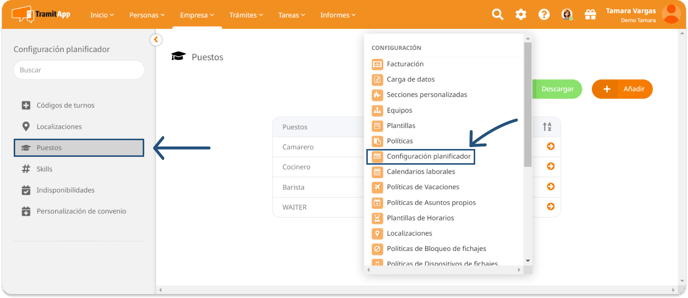
En esta ventana encontraremos todo el listado de puestos que se han podido crear de forma manual o a través de la carga inicial vía Excel de nuestra empresa.
Si se ha realizado la carga de Excel de nuestra empresa encontraremos el listado de puestos, si nos falta alguno podremos añadirlos a través del botón Añadir. Desde ahí podremos añadirlo con el código que queramos identificarlo, la descripción del puesto y personalizar el color que va a contener este puesto.

Para finalizar le damos a Guardar y automáticamente formará parte de nuestro listado de puestos. Podremos acceder a cada uno de los puestos creados si necesitásemos modificarlos o eliminar aquel que no consideremos correcto.
Designar puestos a los empleados
Una vez tenemos creados todo el listado de puestos posibles de nuestra empresa los designaremos a los empleados. Esto puede realizarse a través de una carga vía Excel de la misma manera que la creación de estos puestos asociándolos a los empleados o también puede realizarse vía manual.
Para realizarlo manualmente deberemos entrar en Personas>Listado de personas y entrar en el perfil concreto de un empleado. Vamos a la pestaña de Configuración y buscamos el apartado de Puestos, donde podremos -o bien comprobar el puesto que se le ha asignado a través de la carga de Excel- o asignar el puesto correspondiente nosotros manualmente.
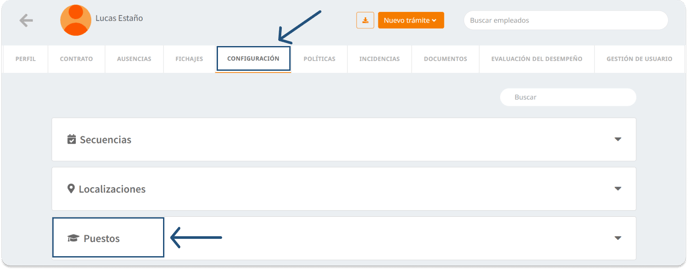
Desde este apartado de Puestos podremos desplegar las opciones que nos aparezca en Seleccionar puesto con los puestos que previamente hayamos creado en la plataforma. Tras seleccionarlo, para preservar los cambios, hacemos clic en el botón de Guardar.
Optar a turnos sin puesto definido
Podemos también optar por activar el flag de “optar a turnos sin puesto definido”. De esta forma, a la hora de planificar turnos, si no elegimos un puesto concreto a desempeñar, permitirá que los empleados que tengan configurada esta opción puedan optar a ese turno. Si no tienen activada esta opción, esos empleados no podrán optar a un turno sin un puesto específico designado.

Si ha habido algún error y queremos modificar el puesto, podemos hacer clic en el botón de Editar. Así, podremos desplegar el apartado “seleccionar puesto” para marcar otro. O podemos eliminar el puesto por completo que exista en ese empleado. De esta forma nos permitirá añadir un puesto nuevo siguiendo el mismo procedimiento.
¿Qué hacer si un empleado cambia de puesto?
Una vez tenemos guardados los puestos también podemos historificar estos puestos. Así, sin un trabajador cambia de puesto de trabajo, podremos historificarlo a partir de una fecha. Para ello, en Puestos le daríamos al botón de Añadir, añadiríamos el nuevo puesto que va a tener el empleado y desde la fecha de inicio que se va a tener en cuenta.

Esto hará que a la hora de planificar turnos, cuando pongamos el puesto específico, a partir de esa fecha, ya nos propondrá a este empleado como una posibilidad para cubrir este nuevo puesto. De esta forma, al guardarlo, nos aparecerá en el apartado de Puestos la historificación de ese puesto de trabajo y el histórico de los distintos puestos que ha cubierto el empleado con su respectiva fecha de inicio y fin.