At the end of an employment contract, it is necessary to terminate the employee's employment contract. You can see the steps to follow in this article.
We are going to see how to carry out a termination request, to inform the platform of the dismissal of an employee. To do this we can either enter the People Tab and enter the employee's profile to manage their liquidation > click on the top right button called New request> Dismissal.
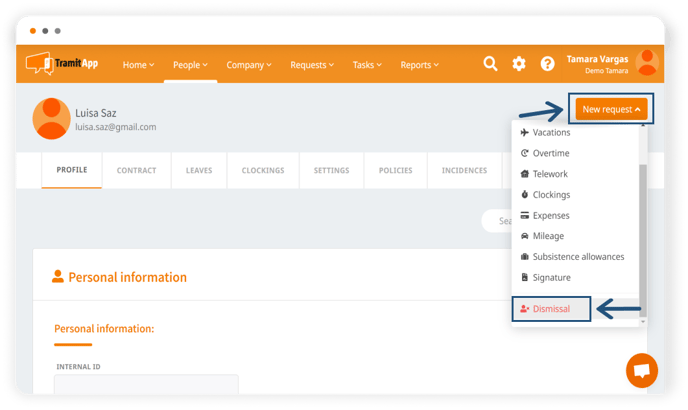
This can also be done by going to the tab Requests > Staff > Terminate.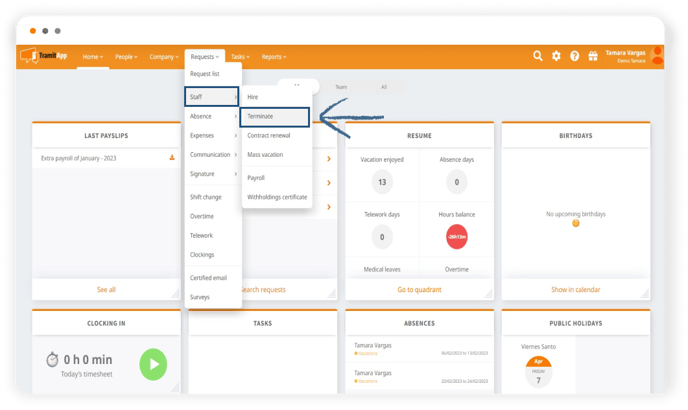
In this section, we will select the employee we want to settle, select the type of termination that corresponds from the drop-down menu and the effective termination date. Upon completing this information, the platform gives us the number of vacation days available until the end of the contract date. We can also maintain access to TramitApp (so that the employee can access their information on the platform after their terminate) or add any relevant information about their terminate in the "Observations" field.
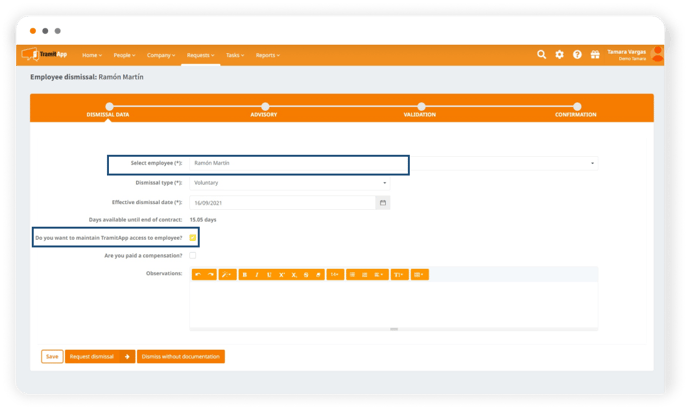
It is necessary to keep in mind that terminate are made effective at the same time as the terminate request is finalized in TramitApp, so we advise reviewing any pending request, such as signature request pending signature by the employee, before settling the employee as new request will not be possible after they are settled.
From here, with the information completed, we have two options:
- On the one hand, if we have an advisory user (that is, if we have given access to TramitApp to our management), if we click "Request Dismissal," this advisory user will receive an email requesting the inclusion of all necessary documentation. If our management does not have access to the platform and we want to add the documentation ourselves, we will click "Request Dismissal" in the same way to access the next step.
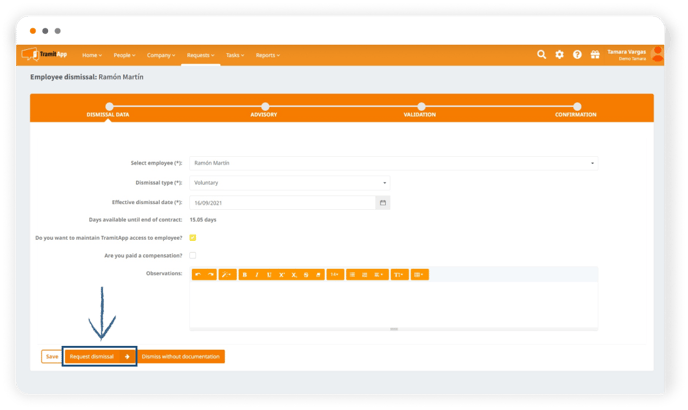
- On the other hand, if we do not need to include documentation at this time or will attach it in the future, we click "Dismiss without documentation" and the information in the Contract tab of their profile will automatically be updated to indicate they are a former employee from the termination date indicated.
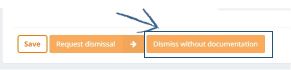
To upload the documentation ourselves, we click "Request Termination" and then "I want to upload the paperwork" and automatically, we will have "Add documentation" to attach it.
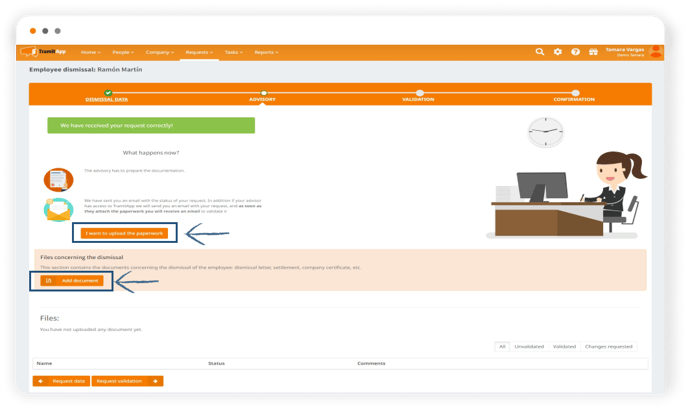
We click, attach it, indicate what type of document it is. We click "upload documents" and the uploaded document will be displayed, we click "Request validation." We review that the information is correct and click "Finish dismissal".
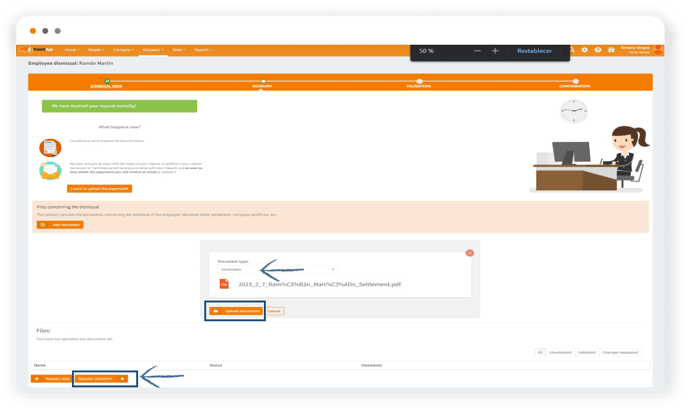
At this moment, the employee's profile has been updated and we can access it directly from this "employee tab" link.
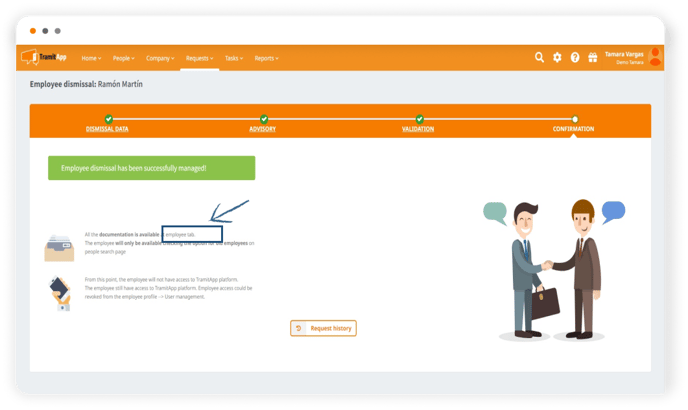
If in the future, after their termination, we want to access the employee's profile, we can click on people, mark this check "Show former employees" and search for the employee in the search bar.
Terminating an employee and enrolling them in another company
If the goal is to terminate an employee because they have transferred to another one of our companies, we should follow the following process. First, we need to terminate the employee in the current company. To do this, we will follow the steps mentioned in the post about how to terminate a contract.
After terminating the employee, we navigate to the company where we want to enroll them. To do this, click on the top right corner of the screen and select the company where you want to enroll them.
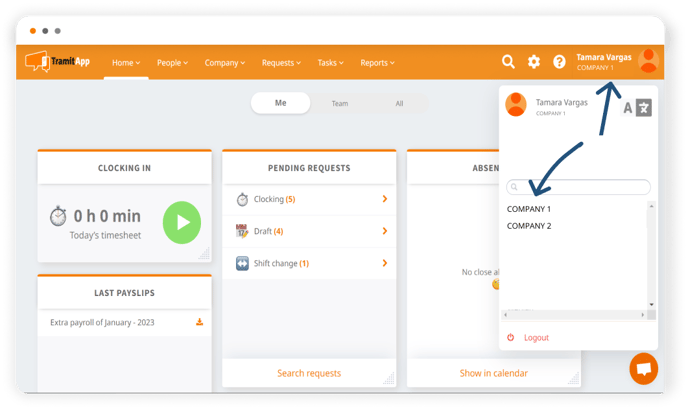
Once you are in the corresponding company, we proceed to enroll the employee, following the steps outlined in the post on how to create a new employee in TramitApp.