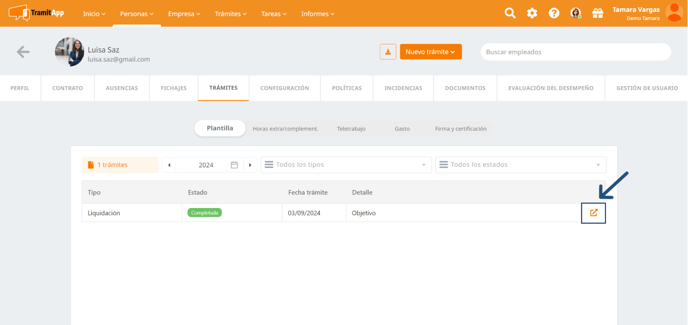Al finalizar un contrato laboral es necesario realizar la liquidación del empleado. Puedes ver los pasos a seguir en este vídeo.
Vamos a ver cómo realizar un trámite de liquidación, para informar a la plataforma de la baja de un empleado. Para ello podemos o bien entrar en el perfil del empleado al que se deba gestionar su liquidación > clicar en el botón superior derecho llamado Nuevos tramites > Liquidación, o bien acceder desde la pestaña Tramites > Plantilla > Liquidación.
En este apartado seleccionaremos al empleado que deseemos liquidar, seleccionamos el tipo de baja que corresponda de los que constan en el desplegable: Disciplinario, Objetivo, Colectivo, Voluntario, Fin de contrato, Fin del periodo de prueba, Baja en Periodo de Prueba, Excedencia, Subrogación, Fallecimiento / Invalidez, ERTE, Contratación no Finalizada, Extinción del contrato laboral por jubilación de la persona trabajadora. Después, introduciremos la fecha de baja efectiva (teniendo en cuenta que la liquidación se efectuará al finalizar el trámite).
Al cumplimentar este dato, la plataforma nos da el número de días de vacaciones que tiene disponibles hasta la fecha fin de contrato. También podemos mantenerle el acceso a TramitApp (para que el empleado pueda tener acceso a su información en la plataforma tras su liquidación) o añadir los datos que consideramos al respecto de su liquidación en el campo “Observaciones”.
Es necesario tener en cuenta que las liquidaciones se hacen efectivas en el mismo momento en el que se finaliza el trámite de liquidación en TramitApp. Por lo cual, aconsejamos que – antes de liquidar al empleado – revisemos si se ha gestionado cualquier trámite pendiente, como pueden ser los tramites de firma que tenga pendiente de firma el empleado - para que en el momento de liquidarlo este todo gestionado ya que en el momento en que el empleado es liquidado no será posible realizar nuevos trámites.
➡️ Se recomienda finalizar el trámite de liquidación en la misma fecha de la baja de un empleado o posteriormente. Recordemos que al finalizar el trámite de liquidación esta se dará como efectiva y el empleado no podrá realizar sus fichajes, firmas u otras gestiones. Por lo tanto, podemos iniciar el trámite de liquidación para ver todas las gestiones pendientes y otros aspectos como el saldo de vacaciones de un empleado y, cuando llegue su fin de contrato (o días después de ello), finalizar el trámite para realizar así la liquidación.
Aportar la documentación para la liquidación
A partir de aquí, con la información cumplimentada, contamos con dos opciones:
- Por un lado, si contamos con un usuario asesoría (es decir, si hemos dado acceso a TramitApp a nuestra gestoría), si clicamos “Solicitar Baja” este usuario asesoría recibirá un mail en el que se le solicita que se incorpore toda la documentación necesaria. Si nuestra asesoría no tiene acceso a la plataforma, y queremos añadir nosotros la documentación, clicamos de igual modo a “Solicitar Baja” para acceder al siguiente paso.
- Si por el contrario, no necesitamos incorporar documentación en este momento o la adjuntaremos en el futuro, clicamos en “Liquidar sin documentación” y automáticamente la información en su perfil, en pestaña Contrato, se actualizará indicando que es un antiguo empleado a partir de la fecha de baja indicada.
Para subir la documentación nosotros, clicamos en “Solicitar Baja” y después “quiero subir yo mismo la documentación” y automáticamente nos consta “Añadir documentación” para poder adjuntarla. Clicamos, la adjuntamos, indicamos que tipo de documento es. Clicamos en “subir documentos” y se mostrará el documento subido. Ya podremos seleccionar Solicitar validación para terminar.
Revisamos que la información es correcta y clicamos en Finalizar liquidación: en este momento el perfil del empleado ha sido actualizado y pudiendo acceder al perfil directamente desde este link “ficha de empleado”.
Una liquidación no hace que se elimine información. Una vez liquidado, si en un futuro queremos, podemos acceder al perfil que tenía este empleado. Para ello vamos al apartado de Personas, marcamos el check “Mostrar Antiguos empleados” y buscamos al empleado en la barra de búsqueda (este constará en un color gris claro). Ahí encontraremos todos los trámites y datos (fichajes, ausencias, nóminas, documentos firmados, etc). Por lo tanto, aunque esté liquidado, la información no desaparece y no se elimina. También sus datos constarán en los Informes.
Liquidar a un empleado y darlo de alta en otra empresa
Si lo que buscamos es dar de baja a un empleado debido a que se ha cambiado a otra de nuestras empresas, deberemos realizar el siguiente proceso. En primer lugar, deberemos liquidar al empleado en la empresa donde se encuentra actualmente. Para esto, seguiremos los pasos que hemos mencionado en el post sobre cómo liquidar a un empleado.
Tras haber liquidado al empleado, nos ubicamos en la empresa en la que queramos darle de alta. Para ello, hacemos clic en la parte superior derecha de la pantalla y elegimos en qué empresa queremos darle de alta.
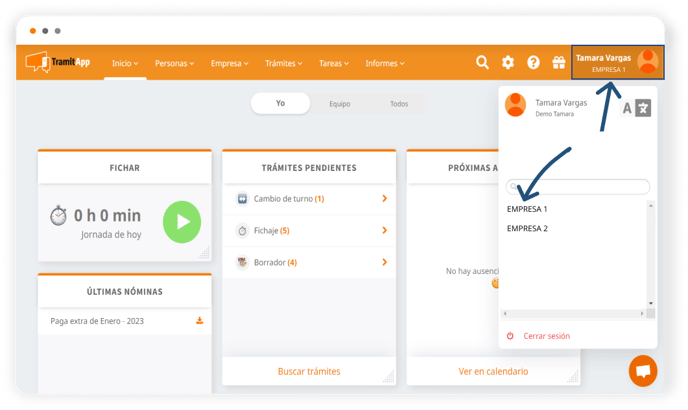
Una vez situados en la empresa correspondiente, procederemos a dar de alta al empleado, siguiendo los pasos de la publicación cómo hacer un alta express de empleados.
Si el usuario que habíamos liquidado, vuelve a trabajar en la empresa, se informará en la plataforma con un trámite de recontratación.
¿Dónde se puede ver el trámite de liquidación una vez realizado?