Si tu empresa ha instalado un kiosko para gestionar los fichajes, te enseñamos los pasos a seguir para registrar tu jornada con código QR
Para fichar a traves del Kiosko con un código QR en primer lugar deberemos descargar la app de Kiosko TramitApp en el dispositivo que vayamos a utilizar (desde Google Play o App Store).
También es necesario configurar el Kiosko. En este articulo te enseñamos cómo se configura el kiosko.
Para fichar a través de un código QR, debemos asegurarnos de que el dispositivo que vayamos a utilizar tenga cámara frontal.
Como permitir el fichaje en Kiosko con QR
- Accedemos a Personas > Usuario Kiosko, hacemos clic en el Usuario Kiosko que queramos configurar.
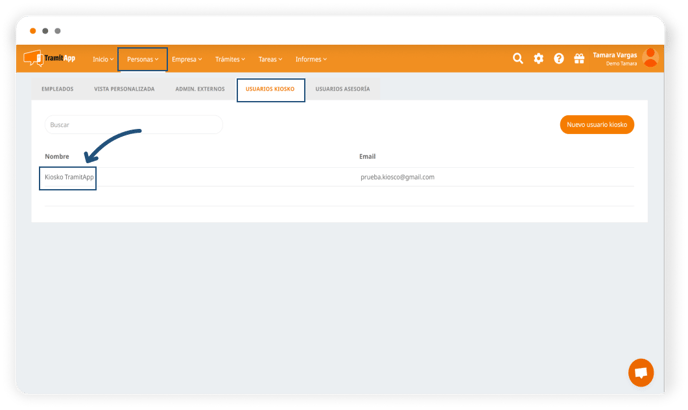
- Una vez dentro del usuario Kiosko marcamos el flag Escaneo de QR.
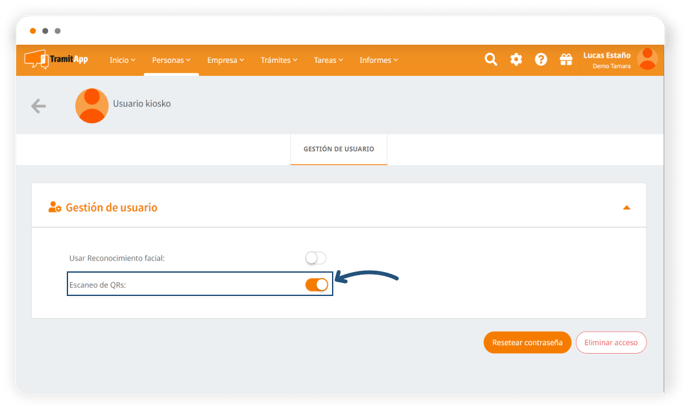
- En la rueda de Configuración⚙️ > Política de dispositivos de fichaje, marcamos el flag Mostrar a los empleados su QR en la App para realizar fichajes en Kiosko. Este paso es esencial para que les salga a los usuarios el QR en su app.
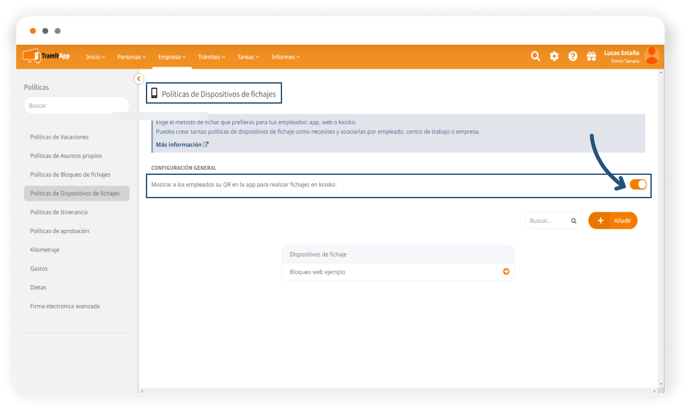
Pasos para fichar a través de Kiosko con QR
Una vez estemos dentro de la app Kiosko se nos mostrará la cámara frontal. El empleado entonces debe abrir su app TramitApp Empleado y hacer clic en el símbolo QR
- Podemos acceder al símbolo de fichaje por QR a través del apartado Fichajes.
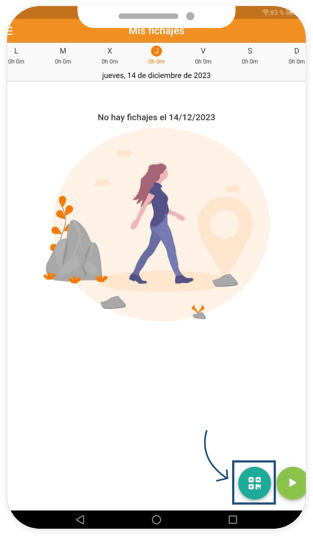
- O desde el apartado desde Mi Perfil.
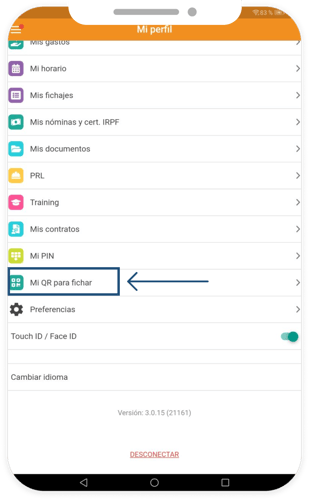
Para fichar, el empleado debe pasar el código QR por la cámara del Kiosko.
Si hemos seguido correctamente todos los pasos habremos completado nuestro fichaje a través del Kiosko con QR.
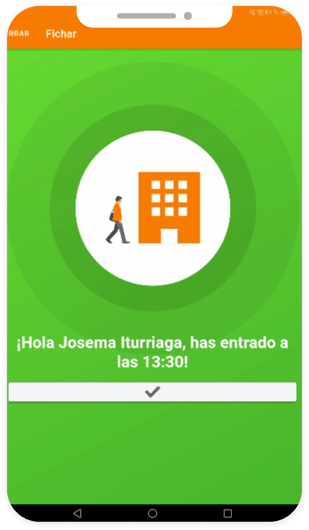
Este proceso de fichaje debe repetirse tanto en el comienzo como en el fin de la jornada laboral, así como en los descansos si lo estipula la empresa.
- La plataforma no permitirá fichar de nuevo hasta que pasen 30 segundos.
- El QR del empleado se actualiza cada 10 segundos.
El QR Permanente
Es posible activar que se muestre en el perfil web del empleado un QR permanente que puede ser utilizado por el empleado para fichar. Este QR Permanente aparecerá en la Web, en el perfil del empleado (accediendo desde Personas > seleccionar el empleado en cuestión > pestaña Perfil > Código QR Permanente).
Cada empleado tendrá su propio Código QR Permanente. Este código QR es estático, no se actualiza a menos que demos clic en el botón de Resetear QR para generar uno nuevo.
Haciendo clic en el botón Descargar el empleado puede guardar o incluso imprimir el QR permanente y llevarlo, por ejemplo, en una tarjeta. De esta forma, podría utilizar el QR Permanente impreso para fichar en el Kiosko situado en su lugar de trabajo.

El empleado puede ver el QR Permanente desde su sesión en TramitApp en el apartado “Mi Perfil”, así como sus responsables.
¿Cómo activar el QR y el QR permanente?
Si deseas activar el QR y el QR Permanente para que puedan utilizarlo los empleados, puedes activarlo haciendo clic en la rueda de Configuración⚙️ > Política de dispositivos de fichajes. Aquí encontraremos dos flags que podemos activar.
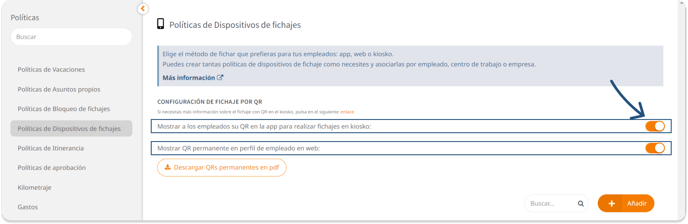
- Mostrar a los empleados su QR en la app para realizar fichajes en kiosko. Marcando este flag permitiremos a los empleados poder fichar mediante QR.
- Mostrar QR permanente en perfil de empleado en web. Marcando este flag habilitaremos en el perfil web de los empleados su respectivo código QR permanente.
Cómo descargar todos los códigos QR permanentes
Si deseamos descargar todos los QR de manera masiva, vamos ala rueda de Configuración⚙️ > Política de dispositivos de fichajes y hacemos clic en el botón Descargar QRs permanentes en pdf .
* Este botón se mostrará únicamente activo cuando tengamos marcado el segundo flag de "Mostrar QRs permanente en perfil de empleado en web".
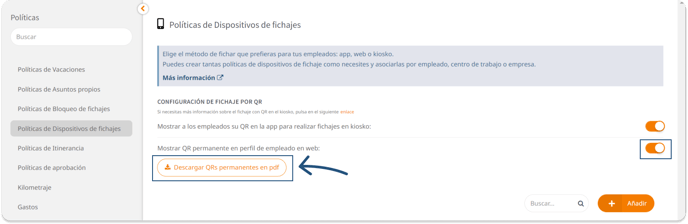 Al hacer clic se nos abrirá un modal para que seleccionemos a los empleados de los que queramos obtener el PDF con los QRs permanentes / estáticos. Podemos seleccionarlos de uno en uno o a nivel más general (por equipos, centros de trabajo...). Una vez tengamos marcados los empleados, hacemos clic en Descargar y obtendremos el PDF.
Al hacer clic se nos abrirá un modal para que seleccionemos a los empleados de los que queramos obtener el PDF con los QRs permanentes / estáticos. Podemos seleccionarlos de uno en uno o a nivel más general (por equipos, centros de trabajo...). Una vez tengamos marcados los empleados, hacemos clic en Descargar y obtendremos el PDF.
¿Por que no me funciona el Kiosko con QR?
- Los empleados deben tener la app TramitApp Empleado descargada y actualizada.
- El dispositivo donde utilicemos la app de Kiosko debe estar descargada y actualizada.
-
Si al entrar en la app Kiosko no se abre la cámara frontal será necesario salir de la app, cerrarla y volverla a abrir.
Fichar por DNI y PIN si hemos olvidado el QR
Teniendo activo el fichaje por QR tendremos disponible un flag para activar la opción de que se muestre un botón en el kiosko que permita al empleado fichar con DNI y PIN en el caso de que, por ejemplo, haya olvidado su móvil.
Para que se muestre esta opción se debe activar el flag desde Personas > Usuario Kiosko, hacemos clic en el Usuario Kiosko que queramos configurar y nos aseguramos de tener marcado el flag Escaneo de QR. Teniendo activa esa opción, se nos mostrará el flag Mostrar botón "me he olvidado el QR" que deberemos activar.
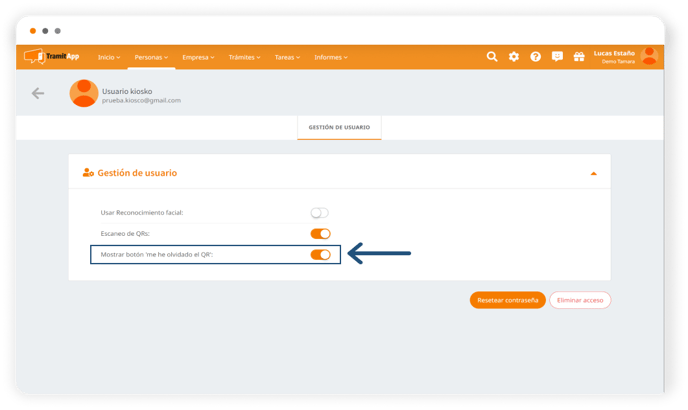
Tras ello, deberemos cerrar y volver a abrir la app de Kiosko en el dispositivo para así actualizar la configuración.
Una vez se haya vuelto a abrir la aplicación, aparecerá en pantalla un mensaje de "He olvidado el QR".
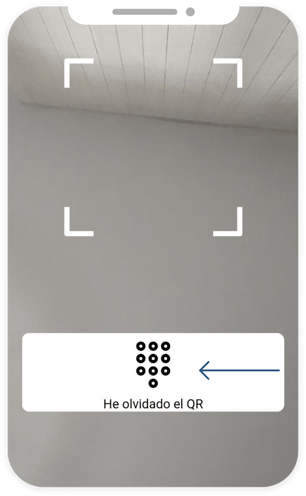
Pulsando en el mensaje, se le permitirá al empleado introducir su documento de identidad (DNI/NIE o Pasaporte que tenga establecido en la plataforma) y su código PIN para realizar el fichaje.
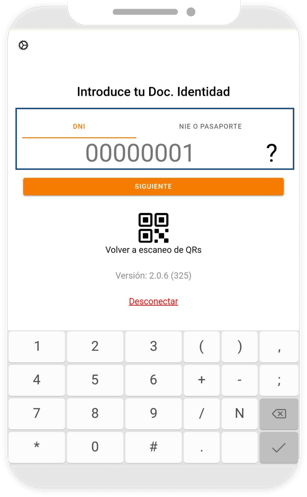
Para recordar cuál es el PIN que debe utilizar el empleado para fichar con DNI y PIN, recomendamos revisar este post: ¿Cómo sé cuál es mi PIN para fichar en el Kiosko?
Si se ha pulsado por error en la opción de "He olvidado el QR", se podrá darle al botón de "Volver a escaneo de QRs" para realizar el fichaje por código QR.