Te enseñamos cómo crear plantillas de documentos que utilizar cuando crees un trámite de firma en TramitApp para los empleados que necesites.
Para crear plantillas de documentos para firmar clicamos en Trámites > Firma > Plantillas de documentos.
Si tenemos plantillas creadas previamente las encontraremos aquí para poder editarlas o borrarlas. Ahora vamos a crear una plantilla de cero clicando en Nueva Plantilla.
Primero ponemos un nombre al documento, seleccionamos el documento e indicamos qué tipo de documento es. Clicamos en Subir documento, así el documento se procesará y se abrirá para poder editarlo añadiendo los campos que queramos.
Tomamos los campos de la columna de la derecha y los arrastramos ubicándolo donde necesitemos. La firma nos permite indicar en qué parte del documento queremos adjuntar la firma de modo que cuando el empleado lo firme se adjuntará tantas veces como hayamos añadido esta casilla.
- Los campos Nombre y apellidos y DNI se completarán automáticamente con la información que tiene la plataforma.
- Si previamente hemos informado de sello y firma de la empresa podemos estamparlo.
- El campo Personalizado podemos usarlo para que el empleado añada información específica que queramos solicitar, por ejemplo en este caso vamos a querer añadir el país.
- Podemos marcar el campo como obligatorio activando “requerido” (de manera que el campo será obligatorio y no le va a permitir al trabajador firmar sin haber rellenado antes este campo) o añadir notas para explicar qué tipo de información estamos solicitando.
Revisamos que los campos son correctos, le damos a guardar y cerrar el documento y se creará automáticamente la plantilla la cual podremos utilizarla, editarla y borrarla tantas veces como necesitemos.
Cómo utilizar la plantilla
Para utilizar la plantilla que tengamos creada en el apartado de Trámites > Firma > Plantillas de documentos. Aquí tendremos distintas opciones: Enviar para firmar, Editar o Borrar la plantilla.
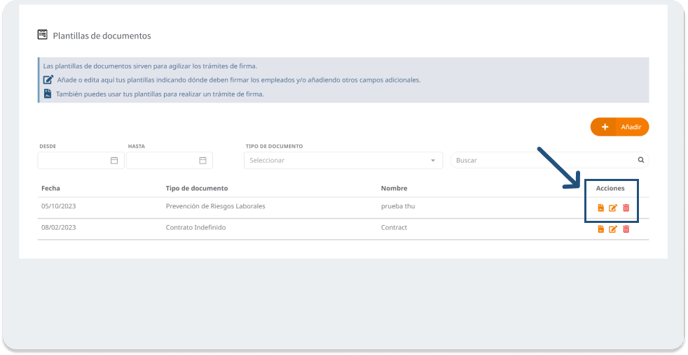
Si queremos modificar algo de nuestra plantilla ya creada, podemos hacer clic en Editar situada en el segundo símbolo del papel y lápiz.
Si queremos usar la plantilla, hacemos clic en el primer símbolo, en Enviar para firmar, revisamos el documento y clicamos en “Siguiente”.
El mismo PDF que subamos a la plataforma se remitirá a todos los usuarios que hayamos asignado. En el proceso el documento no divide las páginas individualmente. De estar interesado en que el trámite divida el PDF en documentos individuales a repartir por usuario (así como sucede con el Trámite de Nominas), contacta con el Departamento de Customer Sucess.
Una vez aquí indicamos a qué empleados les haremos llegar el documento:
- Seleccionar empleados de la lista de “Empleados disponibles”.
- Seleccionar eligiendo de los diferentes equipos o centros de trabajo que tengamos informados, mandándolo a los integrantes de esos equipos o centros.
- Podemos hacerlo a través de la importación de un listado de emails que pegaremos en este campo y automáticamente reconocería a nuestros empleados.
- Podemos seleccionar a Todos.
Después clicamos en “Enviar para firmar”.
El trámite de firma una vez remitido no es posible eliminarlo.
Ya tenemos el trámite de firma con plantilla enviado. Esto generará trámites de firma individuales que se asocian a cada empleado. A medida que vayan firmando los documentos podemos hacer seguimiento del trámite comprobando qué usuarios están pendientes de firma quiénes han firmado el documento o qué trámites han sido cancelados como mostramos en el post “Firma masiva ¿Quién ha firmado?”.
El empleado podrá firmar el documento por Web o firmar un documento por la App.