Discover how to create a shift sequence from a template in TramitApp. You can configure it for one or several employees and define their shifts by first creating a template and using it in the draft.
As we have mentioned in previous posts, employees can have their schedule informed through a timetable, a sequence, or a shift. We have seen how sequences can be applied in the quadrant through the customization check in the post called "How to add sequences and shifts from the TramitApp dashboard." But in this post, we want to show you how to create a sequence in the Draft by starting from a sequence template we previously created. This way, we inform that a certain employee or employees will have, for example, morning shifts one week and evening shifts another week by preparing a template beforehand.
Drafts are a section within the Planner module, so it is only available for companies that have this plan in TramitApp.
How to create and configure the shift template
To apply a sequence using a template, first, click on the icon located in the upper right corner of the Settings wheel ⚙️ > Schedule Templates.
In the new screen, go to the Sequences check since we want to define the rotating sequence of our employees using a template. Click on Add.
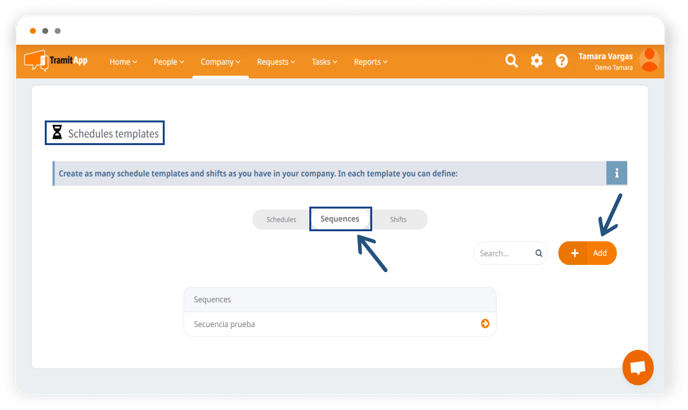
Specify a name and select the time zone in which this schedule is located.
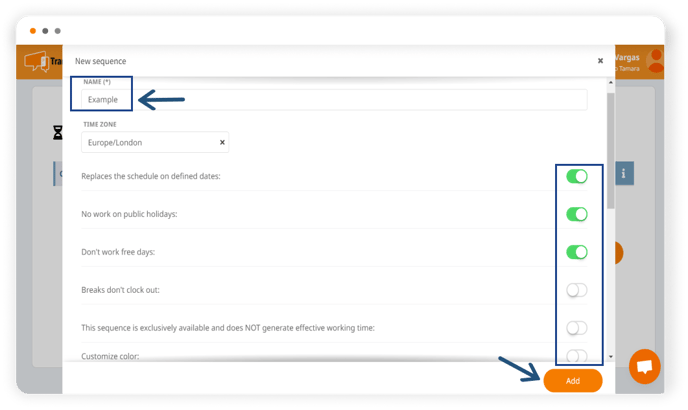
Then, define the conditions that this sequence template will have:
- Replace the schedule on defined dates. This first check is marked by default, and it will specify whether once the sequence is applied, it should override the schedule that the employee may have.
- No work on public holidays. Define if the sequence should take into account possible holidays (defined in the employee's Labor Calendar). With the check activated, the sequence will consider the employee's configuration. Therefore, if we leave the check active, the sequence will not be applied on a day marked as a holiday.
- Don't work free days. Define if the sequence should take into account the worker's days off (defined in their vacation policy). Regarding how to establish days off, you can refer to the post How to set up the Vacation Policy in the Academy. With the check activated, the sequence will consider the employee's configuration. This way, if we leave the check active, the sequence will not be applied on a day marked as a day off.
- Breaks don't clock out. We also configure whether breaks are clocked out or not.
- This sequence is exclusively available and does NOT generate effective working time. With this check, we can define if, for example, this sequence is a standby shift, so if we have the check activated, it will not generate effective work time unless the employee clocks in.
- Customize color. We can customize the color to differentiate this shift in the Quadrant.
By default, it will show the first 7 days. Click on Add days if we want to create sequences for, for example, 15 days, a month...
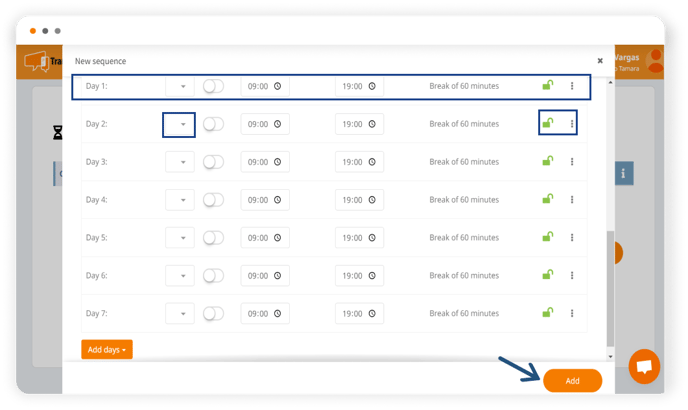
*We must consider that fields with an asterisk are mandatory. Without them or with any of them blank, we will not be able to save the template.
➡️ It is important to remember that we must indicate all days, including weekends, following the order of days: if the sequence starts on a Monday and we want it to repeat week after week, it should end on a Sunday. If it starts on a Wednesday, it should end on a Tuesday, etc. Once the cycle ends, the sequence will repeat, applying what we have indicated on day 1.
- We can also inform the schedule of this sequence using codes. In the post Create shift codes, you can see the steps.
- To learn how to define breaks, you can refer to the post about breaks called "How to add breaks to a schedule?"
Click on Add to save the changes.
How to use the shift sequence template in the Draft
Once the sequence template is created, we are going to use it. Click on Home > Planner and then click Create Draft (or use one you have already created from the List).

Now, locate the employee to whom we want to apply the template. If the employee already has an established schedule, go to the desired day and click on the pencil symbol ✏️. If they don't have any schedule, click on the plus symbol ➕ on one of the days.
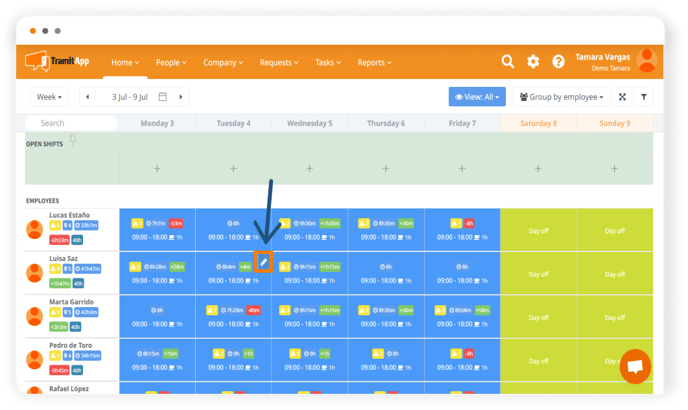
Now, select the Rotative Shift option. This way, we will apply the sequence on a specific date.
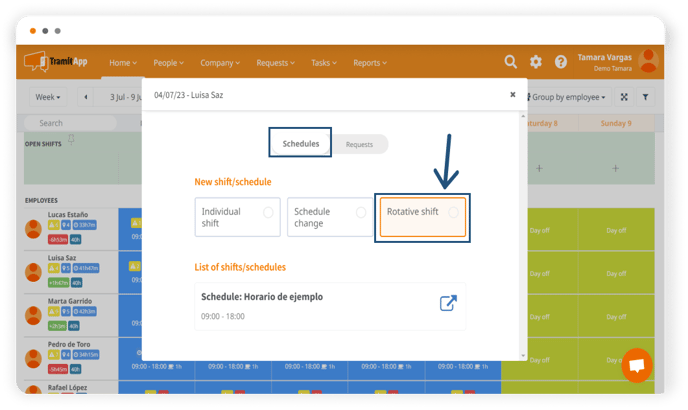 Within the sequence configuration, specify a name for it and fill in the rest of the fields (fields marked with an asterisk * are mandatory):
Within the sequence configuration, specify a name for it and fill in the rest of the fields (fields marked with an asterisk * are mandatory):
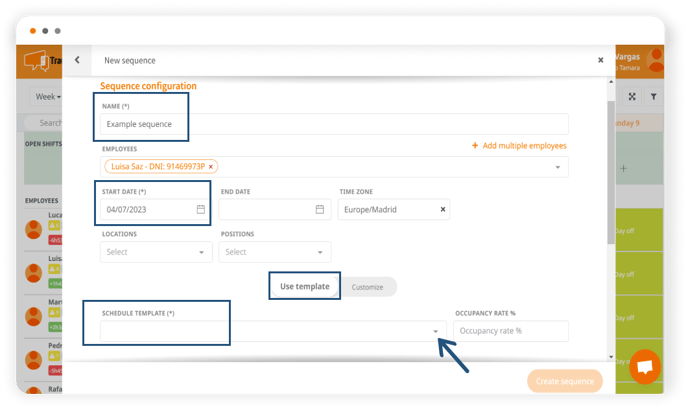
- We can establish the sequence for one employee or for multiple workers who should have this sequence on the same dates. To do this, in the Employees section, we can include more workers from our template, or we can click on add employees massively.
- Check that the start date is correct as the sequence will indicate on which day of the calendar it will start.
- Indicate an end date if we know when the sequence will end. If this sequence should continue indefinitely, leave this field blank.
Check the Use Template option and choose the template we just created. Once selected, click on Create Sequence to finalize everything.
If you follow the steps, the sequence will appear with dotted lines from the start date onwards. This sequence will repeat over time, applying, for example, morning shifts followed by afternoon shifts, or whatever you’ve set in your template. This data will be fixed in the calendar once the Draft is published.