In our quadrant, you can see, at a glance, the information of all employees. It is a very complete tool and in this post, we want to give you the keys to make the most of it.
With this tool, it is possible to consult all the information of the workers individually or grouping them by teams, workplaces, projects or locations.
In the daily view, we can consult the schedule of each employee and the established breaks, the signed hours, the hours worked more or less daily and the leaves or vacations.
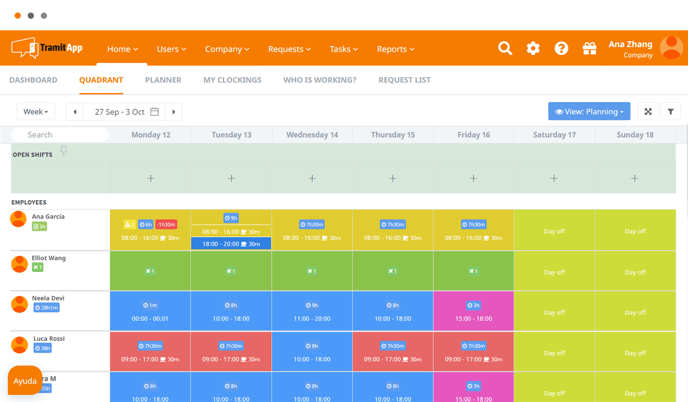
On the quadrant, there are two search engines, one temporal and another by filters that will help the HR manager to segment the information:
- The temporal search engine allows you to view the information on a weekly, monthly or annual basis.
- The search engine by filters allows you to search by locations, workplaces, types of alerts, permissions, vacations, teleworking, sign-ins....
Some concepts that appear in the quadrant and that can help us understand it are:
- Annual working hours: Annual calculation of the working hours corresponding to a worker at a legal level, with a maximum of 1,800 hours, according to the Workers' Statute. In TramitApp, it is obtained through a series of calculations generated by our algorithm, which takes into account all the legal aspects according to said statute: schedule, workdays, calendar, vacations, and personal matters.
- Planned hours: working hours of a worker taking into account the vacations, medical leaves or any type of permission.
- Balance of hours: the result of subtracting the planned hours from the signed hours.
- Effective working time: companies whose workers are signing some hours as non-effective working time will also be able to see this information in the quadrant. Non-effective working time is, for example, the breaks defined by agreement in some companies, this factor allows to differentiate between working hours and remunerated but not effective hours.
In the quadrant, other concepts such as alerts, days off, holidays, vacations, medical leaves or teleworking are also shown.
What should I check if an employee doesn't appear in the quadrant?
If you don't see an employee in the quadrant, check if the start and end date of their contract is correct. You can check this from People > People List, access the profile of the employee in question and go to the top tab of Contract to check the fields of Recruitment date and End of contract date.
If the End of contract date is correct but this end date has already been exceeded, it will not appear in Quadrant from that date onwards. It may be necessary to inform the platform that the employee is still with the company (if this is the case), by carrying out a renewal request.
On the other hand, if this information is incorrect, you must delete it by clicking on Edit > delete the End of contract date > Save and then refresh the screen to be able to see this employee in the Quadrant.
Remember that, to inform the platform that an employee has been terminated from the company, you must follow the steps in this article: How to terminate a contract or manage a dismissal.