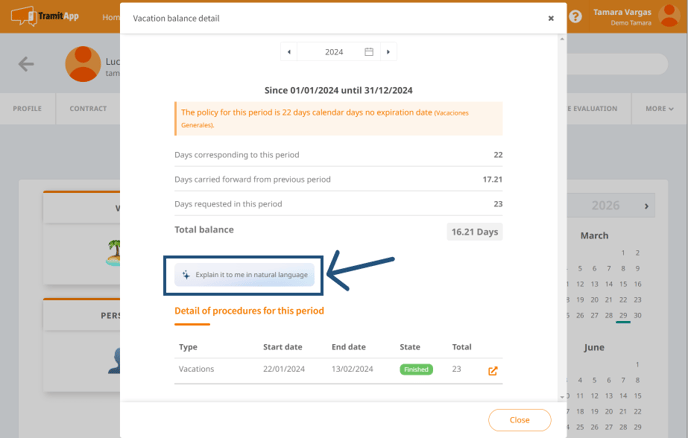We have compiled the steps that the TramitApp administrator should follow to find the cause of a mismatch of vacation days for an employee on their team.
Step-by-step to detect a mismatch of vacation days
- When detecting a mismatch in an employee's vacation days, the first thing we have to do is check the employee's vacation policy and calendar associated with it, then check it in the company to be sure of the holidays and days off that they have.
- In the Settings⚙️ > Vacation policy, we have to check different points:
a. If vacation days are computed in working or calendar days or working days and if holidays and days off are counted or not.
b. The expiration date of vacation days or if they accumulate from year to year.
c. The configured days off.
d. If temporary contracts have the same policy as permanent contracts.
e. If there is any modification or adjustment of vacation days for that specific year.
- Next, we will review the employee's hiring details from their Profile in the Contract tab located at the top. First, the start date of the contract (because the platform pro-rates the available days at the end of the year if the hiring took place in the current year). We will then look at the end date of the contract (because if it's a temporary contract, there is also a pro-rating of available days until the end of the contract. And if it's an indefinite worker, we will make sure that the end date of the contract field is not completed).
Once the checks have been made, we will review the number of vacation days requested and taken by the employee in their Absences by clicking on the List option. To make this calculation, we will have to take into account whether they are working or natural days, being careful with holidays and days off.
*At this point, it is also possible to consult the absence report and employee vacations report of this employee.
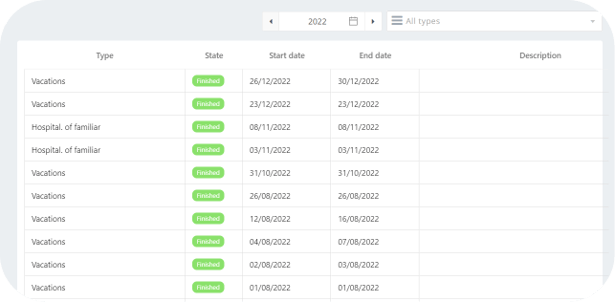
An example: If an employee's absences are counted in natural days and the start date coincides with holidays or vacation days, the platform will not count them as vacation days. The opposite happens if the end date coincides with these days off, the vacation days will count until the day they have to go to work.
*To make the accounting of the days requested and enjoyed by an employee, it will be very useful to consult the company calendar on the platform to know which holidays correspond to them.
It is also important to check that the employee did not request a medical leave coinciding with those dates, as the platform will not count as vacation days the days requested that coincide with a leave. This can be checked in the Quadrant and in the own list of absences.
The vacation balance
Once the count of the requested and enjoyed days is made, we can compare this information with the end-of-year balance that the worker has available on their platform:
Days by contract - requested/enjoyed days = available balance at the end of the year
If the balance does not match, we will proceed to check the points with incidence:
1. Check the expiration date of the vacations to know if I have all the days.
2. Check if the employee has an end date of contract reported or if the start date has been in the current year.
3. Check if the employee has additional vacations (positive or negative) or if any vacation adjustments have been made, which affects the balance that corresponds to them by contract.
*If an employee has used up the vacations of the current year and requests new days off, the platform will allow them to proceed but an alert will appear indicating that these days will be consumed from the vacation balance of the next year.
Viewing vacation balance details
Through Employee Profile > Absences > Calendar, click on the 👁️ Info button in the Vacation Balance box. From here, you can see a detailed and explained breakdown of the employee's vacation balance.
If you are an administrator and do not see the 👁️ Info section, contact the Customer Success team to activate it for your company. Access TramitApp support and help here.

If you click on the Explain it to me in natural language button, you will get a written explanation of the vacation balance calculation for this employee.