Los turnos sueltos se aplican como cambio puntual en la jornada de un empleado o para sustituir ciertas fechas en un horario o secuencia.
Como hemos comentado en anteriores posts, los empleados pueden tener informada su jornada a través de horarios, turnos o secuencias. En este post queremos enseñaros cómo crear un turno suelto en el cuadrante. De esta manera, informaremos que un empleado -o empleados- tendrá un turno que se aplicará para, o bien sustituir en ciertas fechas un horario o una secuencia, o bien añadir un cambio puntual en su jornada.
¿Quién puede crear turnos sueltos?
Un turno suelto puede ser añadido por usuarios con permisos de administración y también por usuarios responsables de un equipo.
¿Cómo añadir un turno suelto?
Sigue los pasos para establecer correctamente un turno suelto:
1. Crear un código de turno
Para añadir un turno suelto, podemos crear primeramente un código de turno que nos ayudará a informar la jornada para que se traslade directa y rápidamente toda la información del horario. En el post Cómo crear códigos de horario podéis ver los pasos.
2. Añadir un turno suelto desde el Cuadrante
Para crear el turno suelto clicamos Inicio > Cuadrante. Clicamos en el símbolo del lápiz, en la línea del empleado y el día que queramos añadir el turno.
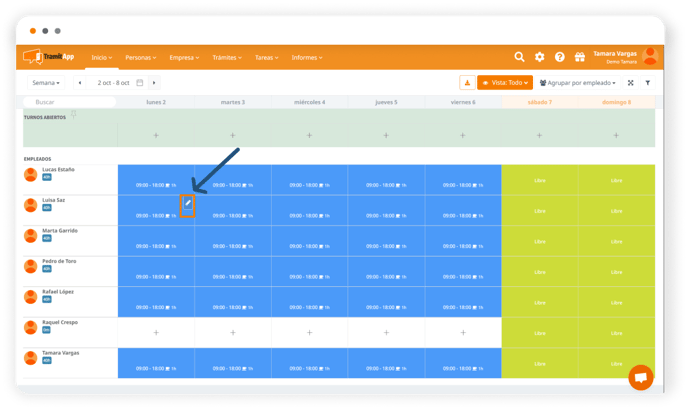
Seleccionamos la opción de “turno suelto” y le indicamos un nombre a ese turno suelto.

3. Asignar a qué empleado/s les corresponde este turno y en qué fecha
Si otros empleados tuvieran también ese turno suelto en las mismas fechas, podemos indicarlo en el campo de Empleados. Al hacer clic en Empleados, nos muestra a los empleados de la plantilla, o bien podemos clicar en Añadir empleados de forma masiva para seleccionar a los correspondientes.
Revisamos que la fecha de inicio sea la correcta e indicamos una fecha fin. Si el turno va a tener lugar un único día, indicaremos como fecha fin la misma fecha que en fecha de inicio.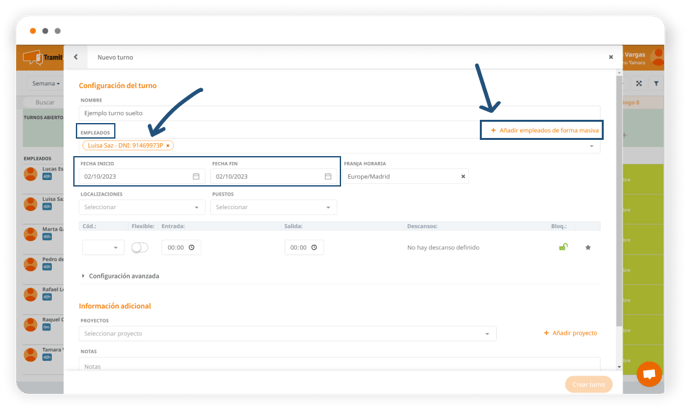
4. Aplicar el código de turno correspondiente o establecer la configuración
Después, aplicamos el código -creado en el primer paso- que representa el turno que queremos asignar.
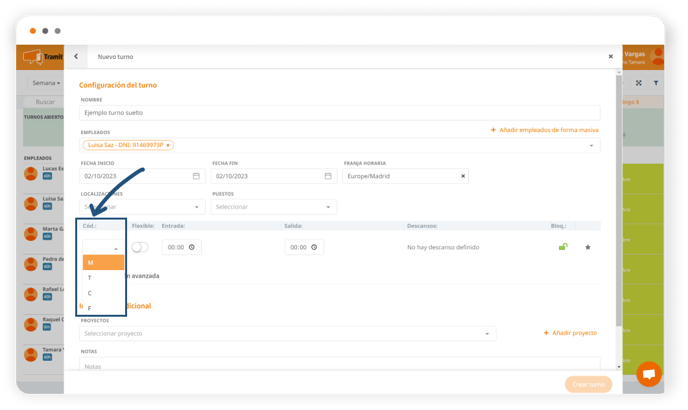
También podemos establecer la configuración sin código de turnos, fijando la hora de entrada, hora de salida y descanso, si este turno consta de flexibilidad o si queremos indicar un bloqueo.
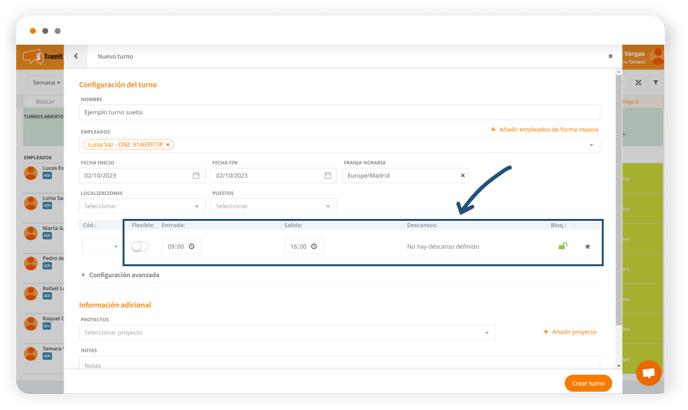
Encontrarás más información sobre estos aspectos de la jornada planificada en los enlaces:
- Cómo crear un horario sencillo.
- Cómo añadir descansos a un horario.
- Cómo crear un horario flexible.
- Cómo añadir bloqueos a un horario.
Podremos añadir otra información como la localización en la que se realizará el turno, a qué proyecto/cuenta se asocia el turno, etc.
5. Configuración Avanzada
Si clicamos en “Configuración Avanzada” para desplegarlo, podremos definir otros aspectos como, por ejemplo, si queremos que este turno sustituya a un horario (de esta forma, si el empleado tiene establecida una jornada, el turno suelto sustituirá al horario en las fechas que indiquemos).
También podemos indicar si el turno se debe aplicar en festivos, si los descansos en este turno no se fichan de salida o si el tiempo debe restarse de forma automática.
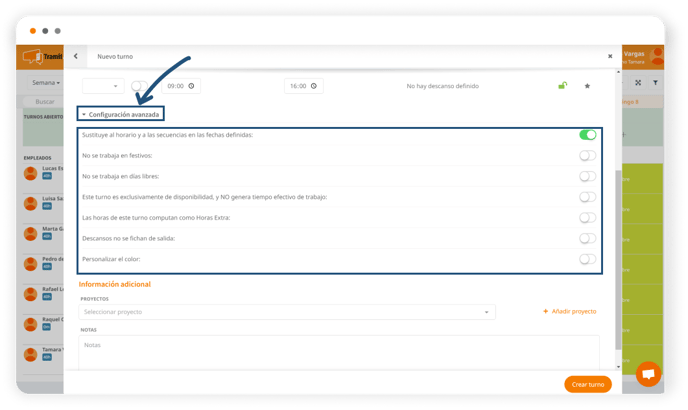 Si, por ejemplo, se quiere añadir un turno suelto en un día que está indicado como festivo (en su Calendario laboral) porque ese día festivo se trabaja y debe formar parte de su jornada planificada, debe estar desmarcado el flag “No se trabaja en festivos” para que la plataforma entienda que sí se trabaja en día libre. De esta forma, desmarcando ese flag, el turno suelto añadido se mostrará también en ese día festivo. En este artículo puedes ver Cómo configurar la política de días libres.
Si, por ejemplo, se quiere añadir un turno suelto en un día que está indicado como festivo (en su Calendario laboral) porque ese día festivo se trabaja y debe formar parte de su jornada planificada, debe estar desmarcado el flag “No se trabaja en festivos” para que la plataforma entienda que sí se trabaja en día libre. De esta forma, desmarcando ese flag, el turno suelto añadido se mostrará también en ese día festivo. En este artículo puedes ver Cómo configurar la política de días libres.
6. Seleccionar botón para crear turno suelto
Una vez tengamos todos los campos configurados, hacemos clic en Crear turno. Así, se establecerá este turno suelto en el Cuadrante desde la fecha fijada y con la duración que hayamos indicado en fechas.
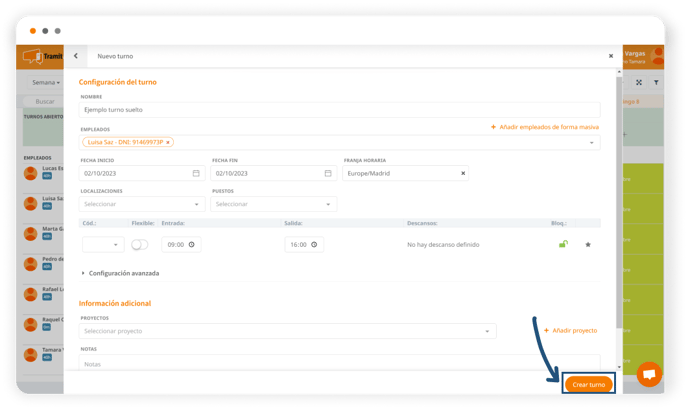
* Si el botón de Crear turno aparece sin colorear, debemos revisar que hemos cumplimentado todos los campos necesarios para que así nos permita seleccionarlo.